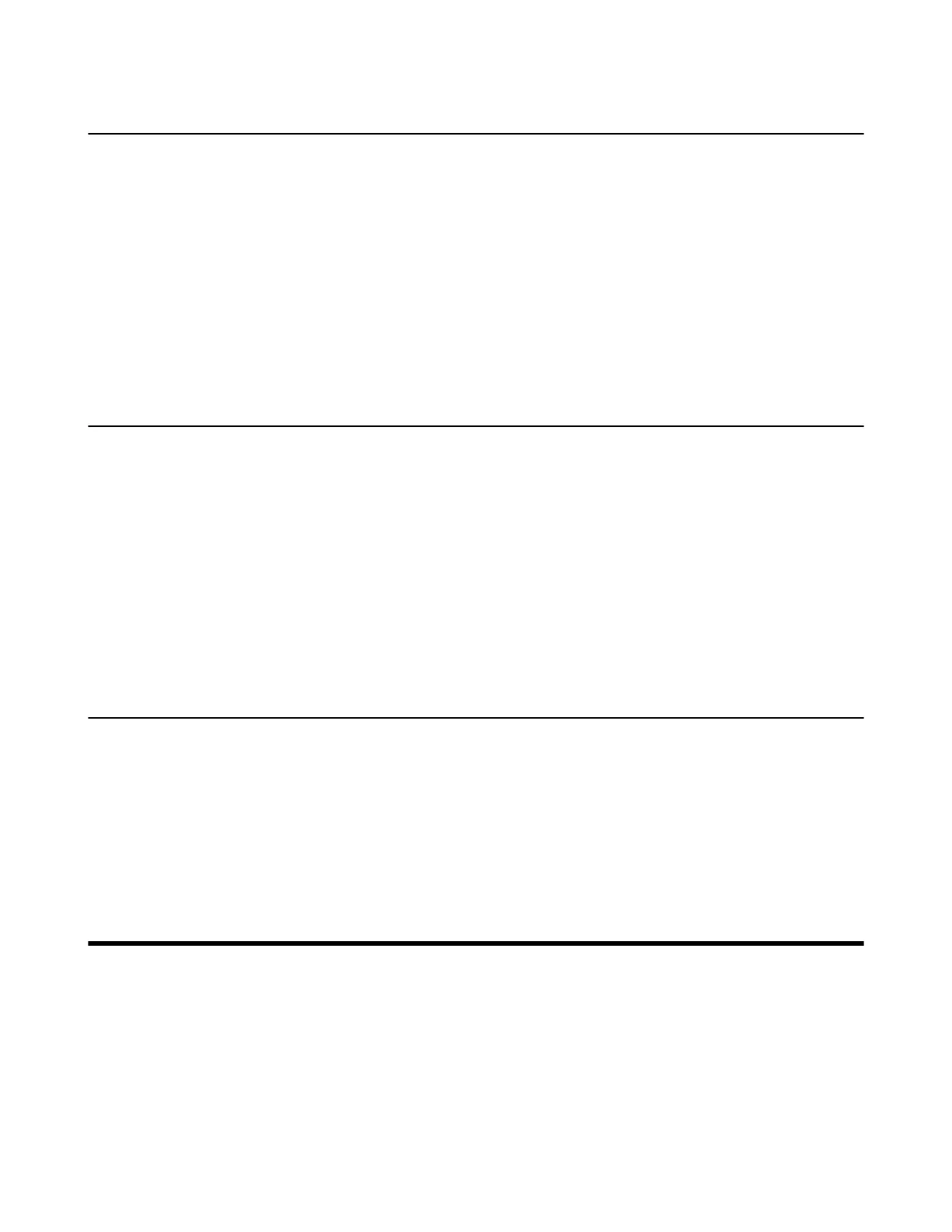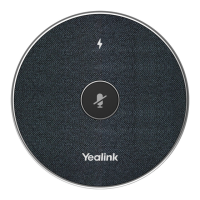| Teams Device Settings | 23
Enabling Auto-framing for Camera
Auto-framing is mainly based on face detection, which provides real-time detection and position tracking on
all faces in the conference room. All participants in the output screen are covered and the camera can be
automatically adjusted according to the number of participants and the position changes.
About this task
When the auto-framing feature is enabled, you cannot control the camera position.
Procedure
1. Go to More > Settings > Device Settings > Others.
2. Turn on Auto Framing.
Adjusting Hangup Mode and Camera Pan Direction
Procedure
1. Go to More > Settings > Device Settings > Others.
2. Turn on Hangup Mode.
The picture took by the camera is upside down. This mode is applicable when you install the camera
upside down.
3. Select the desired value from the Camera Pan Direction field.
If you select Reversed, the camera pan direction will be reversed when pressing the left and right
navigation keys on the remote control.
Resetting the Camera
You can reset the camera to factory defaults.
Procedure
1. Go to More > Settings > Device Settings > Others.
2. Select Reset Camera.
3. Select OK to reset the camera.
Teams Device Settings
• Setting the Language
• Time and Date Display
• Maximizing Monitor Video Display
• Changing the Backlight Time
• Bluetooth
• Accessibility Features

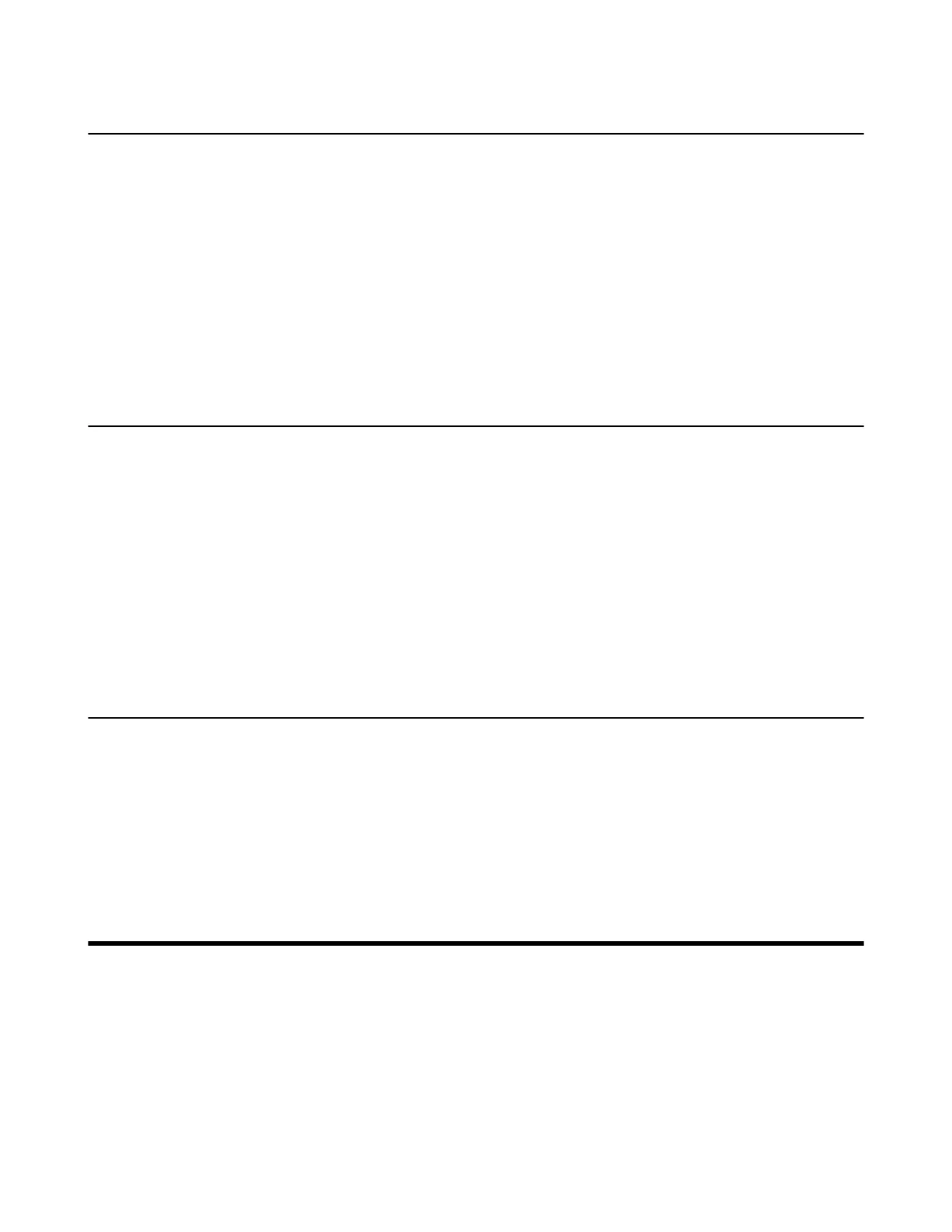 Loading...
Loading...