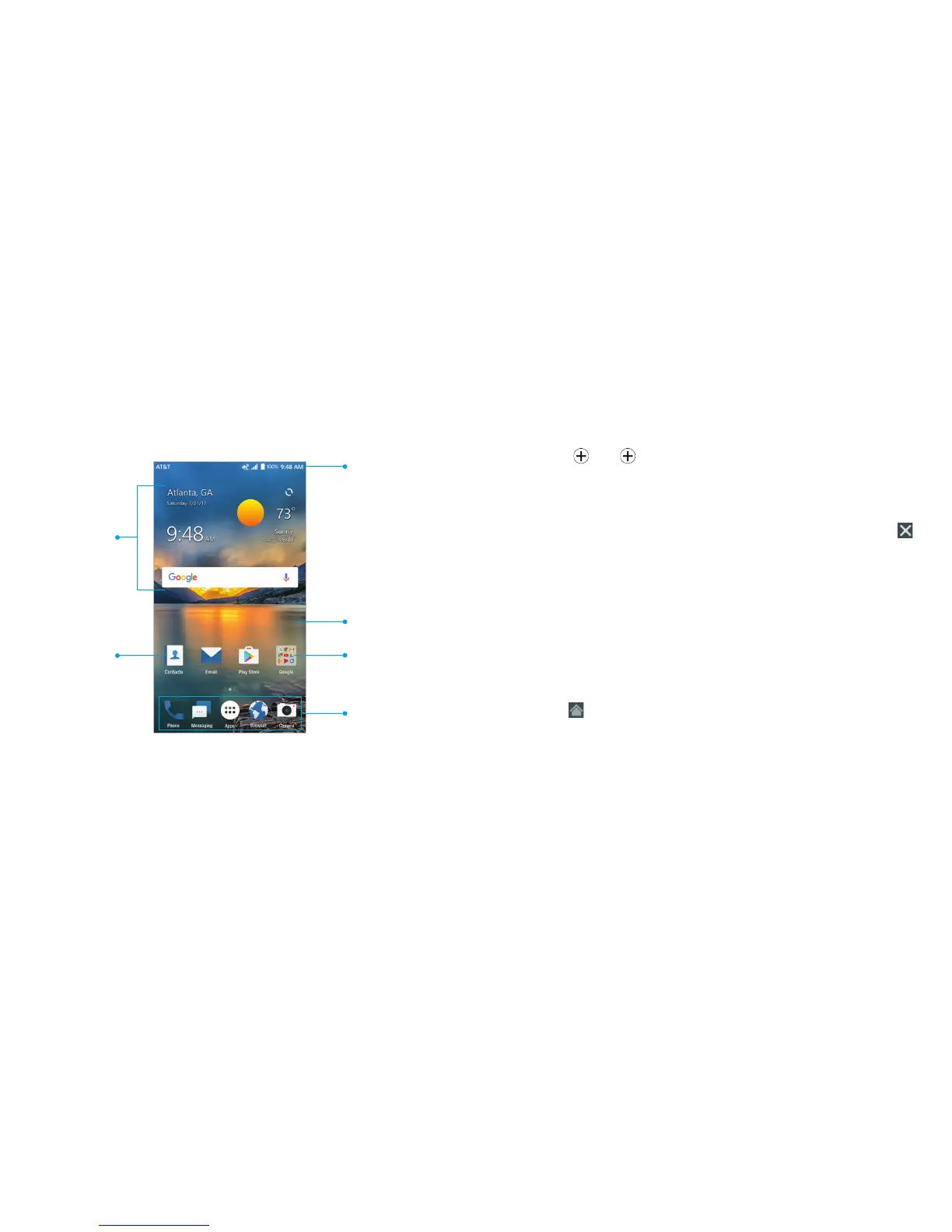Getting to Know the Home Screen
The home screen is the starting point for your phone’s
applications, functions, and menus. You can customize your
home screen by adding shortcuts, folders, widgets, and more.
Extending the Home Screen
Your home screen is extendable, providing more space for
shortcuts, widgets, and more. Simply swipe your nger to the le
or right to see the extended home screen panels. You can add or
remove home screen panels or adjust the order.
14 15GETTING STARTEDGETTING STARTED
Shortcut
Status and
notication bar
Primary shortcuts
Folder
Widgets
Wallpaper
Adding a New Home Screen Panel:
1. Press and hold an empty area of the home screen, and then
tap Widgets.
2. Swipe le or right through the home screen thumbnails until
you see
. Tap to create a new home screen panel.
Deleting a Home Screen Panel:
1. Press and hold an empty area of the home screen, and then
tap Home.
2. Swipe le or right to view the home screen thumbnails. Tap
on the top right corner of a thumbnail.
3. Tap OK. The items on the panel will also be removed.
Note: There must be at least three home screen panels.
Moving a Home Screen Panel:
1. Press and hold an empty area of the home screen, and then
tap Home.
2. Swipe le or right to view the home screen thumbnails. Press
and hold a thumbnail and drag it le or right to the place you
need.
Note: Tap
at the bottom of a home screen thumbnail to set it
as the main home screen.

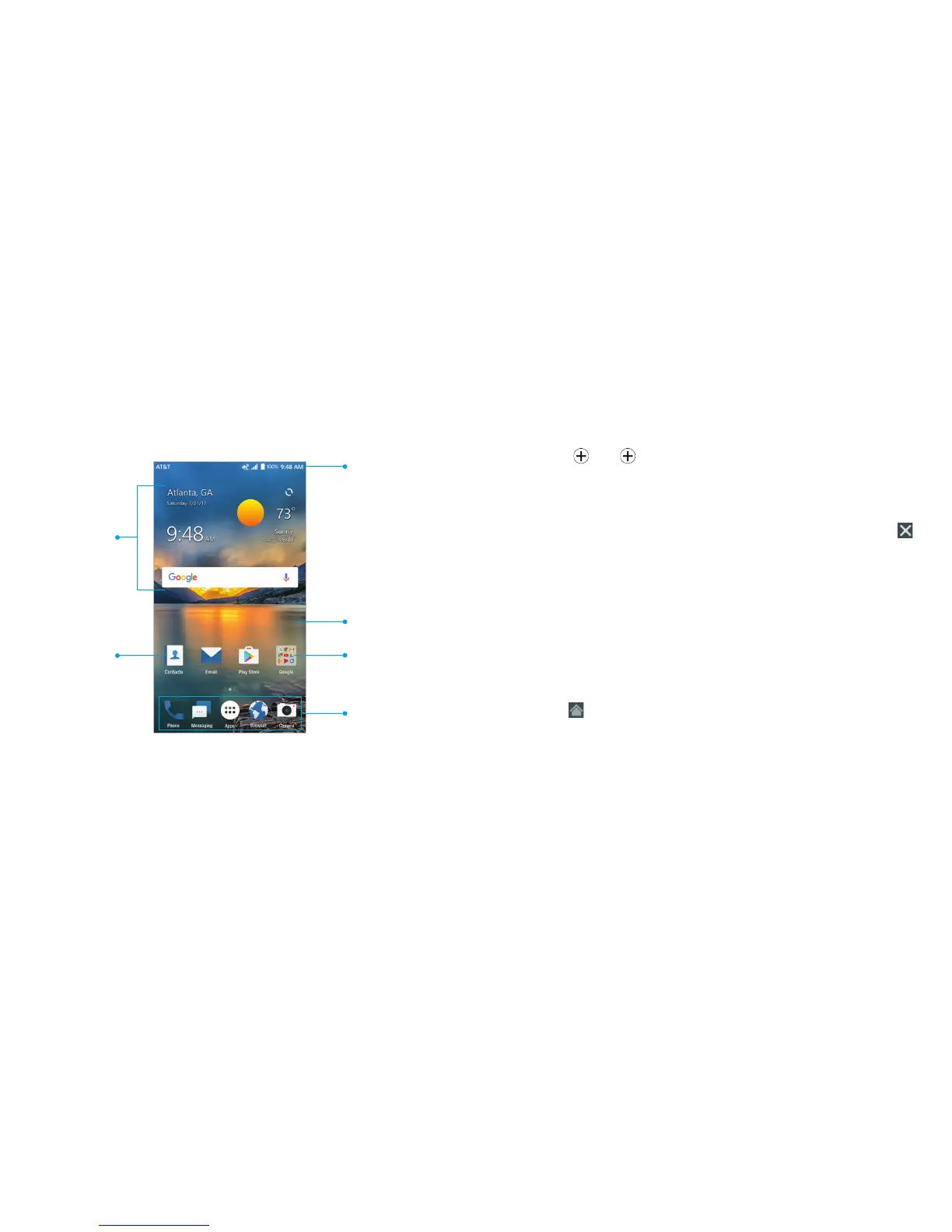 Loading...
Loading...