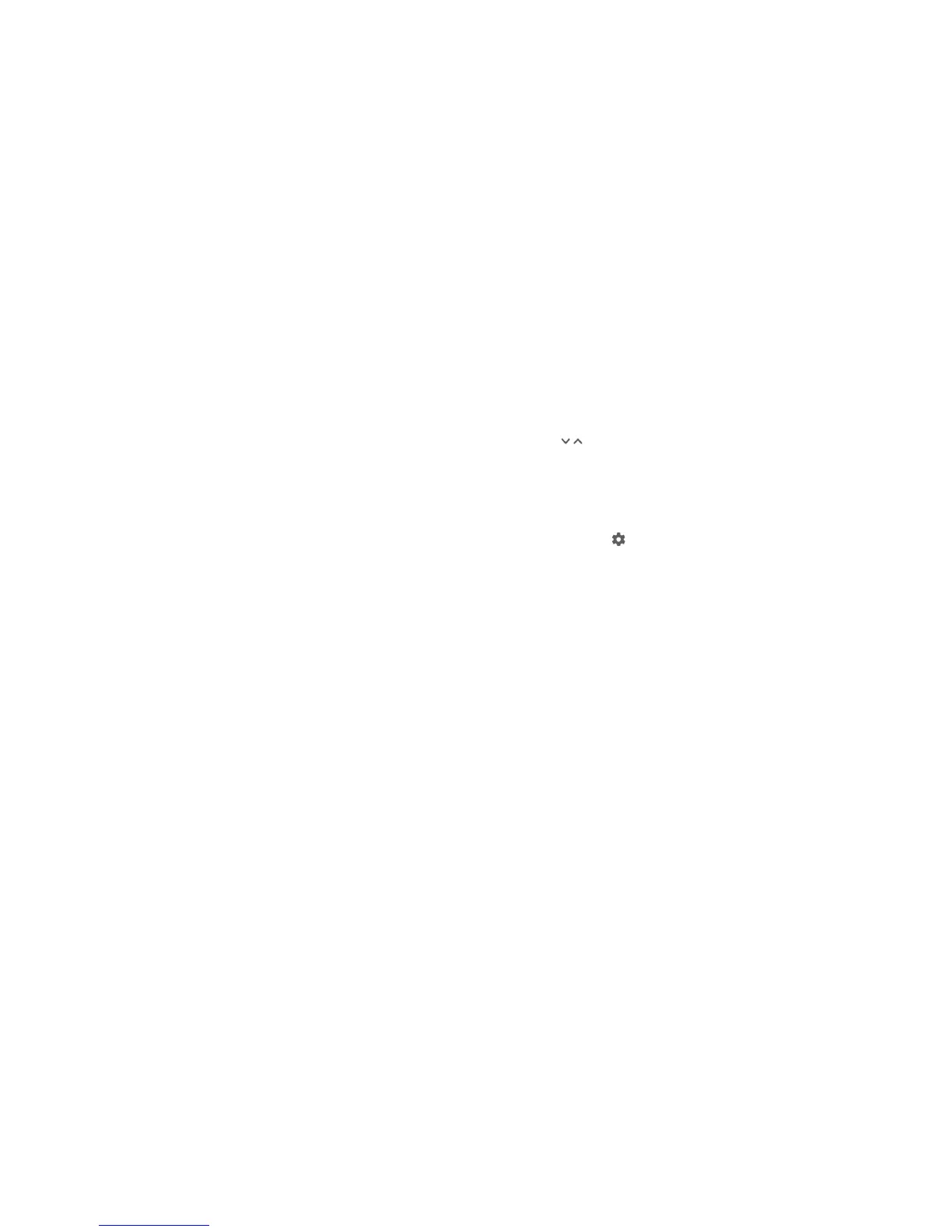36
You can also swipe two fingers vertically or pinch-zoom to
expand or collapse certain notifications, or tap / to
expand or collapse certain notifications and bundled
notifications.
x To remove a notification, swipe it left or right.
x To remove all non-persistent notifications, tap CLEAR ALL
below all the notifications.
x To manage notifications you have received, press and hold a
notification, or slide it left or right a small amount and tap ,
and then choose to silence or block the application, or tap
MORE SETTINGS to customize more notification settings.
See Settings – Device – Notifications.
NOTE: If you block notifications for an app, you may miss its
important alerts and updates.
Using Quick Settings
The Quick Settings make it convenient to view or change the
most common settings for your phone.
Open the Notification Panel and you can find a few Quick
Settings on the top. To open the Quick Settings Panel and find all
setting tiles, drag the Notification Panel downwards, or swipe
down from the top of the screen with two fingers.
NOTE: You can swipe left on the Quick Settings Panel to find all
setting tiles.
To turn on or off settings quickly:
1. Swipe down from the top of the screen with two fingers to
open the Quick Settings Panel.

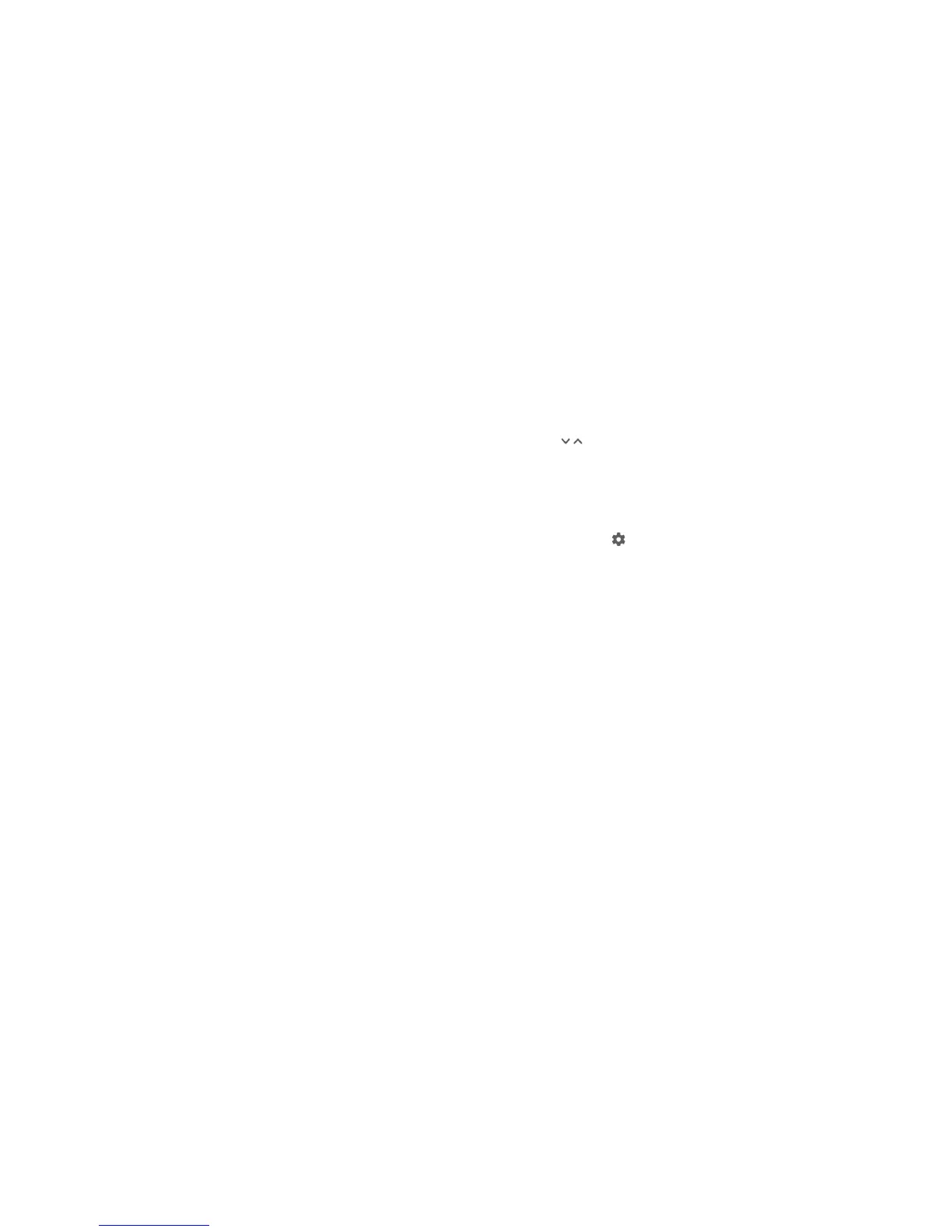 Loading...
Loading...