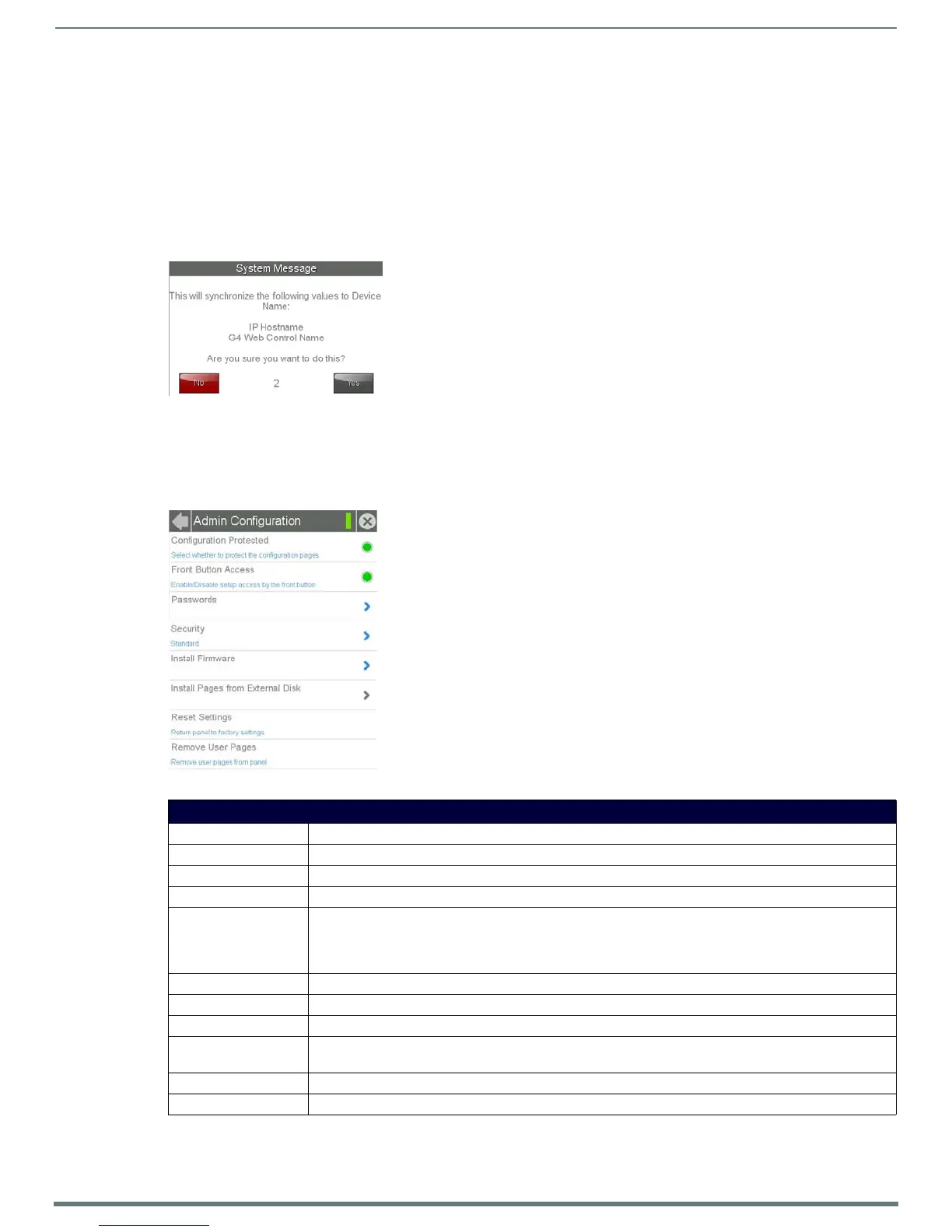Settings Pages
29
Modero S Series Touch Panels - Configuration & Programming Manual
Synchronizing Device Names
For ease of connectivity, it may be desirable or necessary to make sure that all of the names registered with the panel are the same.
Enabling the Synchronize Device Names button synchronizes these names, tracking any changes to the current Device Name
setting. If this button is disabled, Hostname and G4 Web Control names may be changed individually.
NOTE: The Synchronize Device Names button is disabled by default.
To synchronize all device names used by a panel:
1. From the Panel Configuration page, select the Synchronize Device Names button.
2. A System Message popup window appears, giving the option to synchronize multiple names to the Device Name (FIG. 42).
When a five-second timer ends, the Yes button will be enabled.
3. Click Yes when enabled. This will automatically synchronize all names to the current Device Name.
Admin Conf iguration
The Admin Configuration page (FIG. 43) allows control of access to the Settings pages, passwords, security settings, and the ability
to install firmware or touch panel pages from various sources
.
FIG. 42 System Message: This will synchronize the following values to Device Name
FIG. 43 Admin Configuration page
Admin Conf iguration Page
Back: Click the left-facing arrow to return to the previous page.
Connection Status: A green bar signifies that the panel has an active connection to the Master.
Close: Click the “X” button to shut the Settings page and return to the main display.
Configuration Protected: Press this button to protect the Settings pages from access without a password.
Front Button Access: Press this button to enable or disable the ability to access the Settings pages from the Sleep button (FIG. 1).
Note: If Sleep button access is disabled, the Settings page can be through the splash page, as shown in the
Accessing the Settings Page section on page 10. The Settings page may also be accessed via Telnet, send
command, or a preconfigured setup button on touch panel pages.
Passwords: Select this to access the Passwords page (page 30).
Security: Select this to open the Security page (page 30).
Install Firmware: Select this to access the Install Firmware page (page 31).
Install Pages from
External Disk:
Select this to install touch panel pages from an external disk, such as a USB stick. If an external disk is not
connected to the touch panel, this field will be greyed out.
Reset Settings: Select this to reset all settings and return them to the panel’s factory defaults.
Remove User Pages: Select this to remove all currently loaded user pages from the panel.

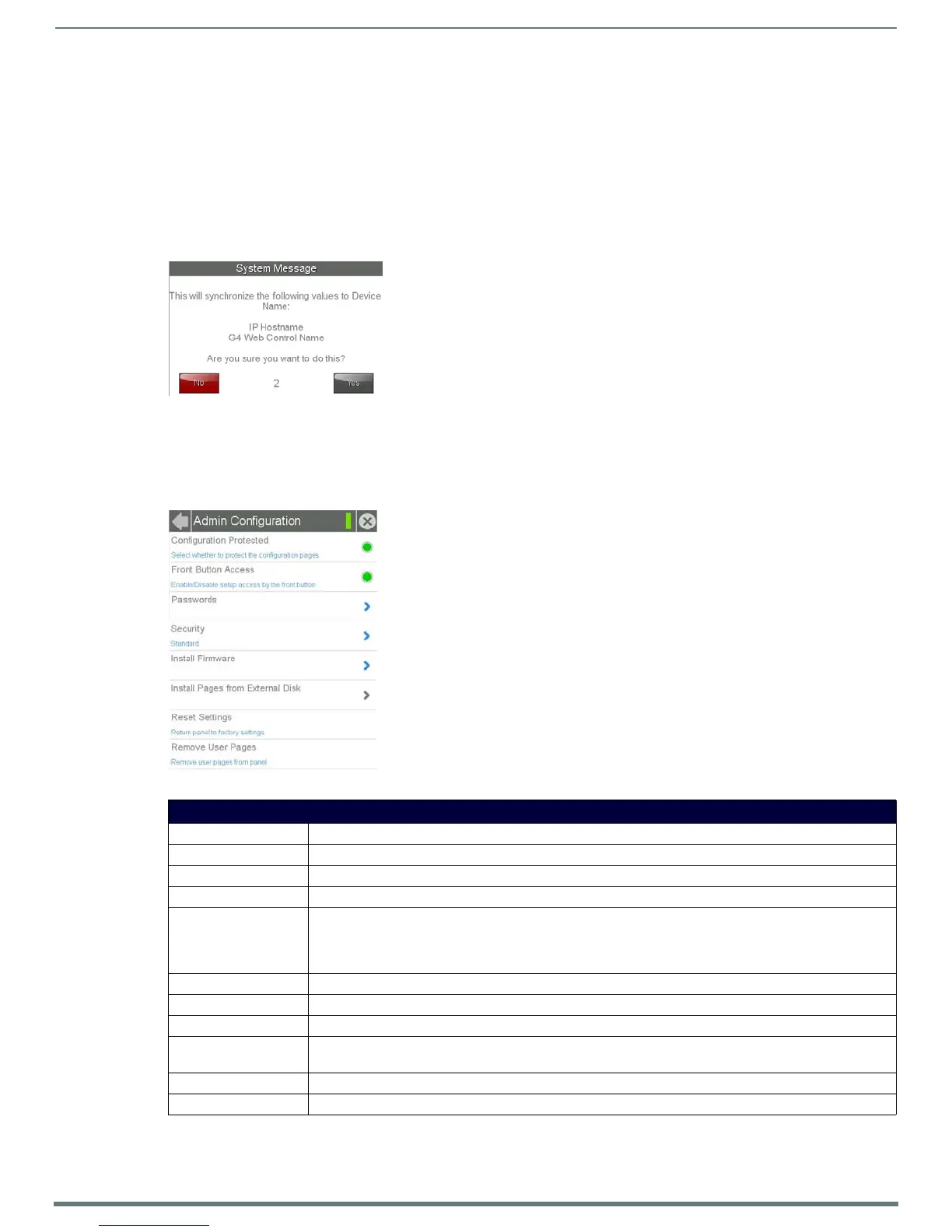 Loading...
Loading...