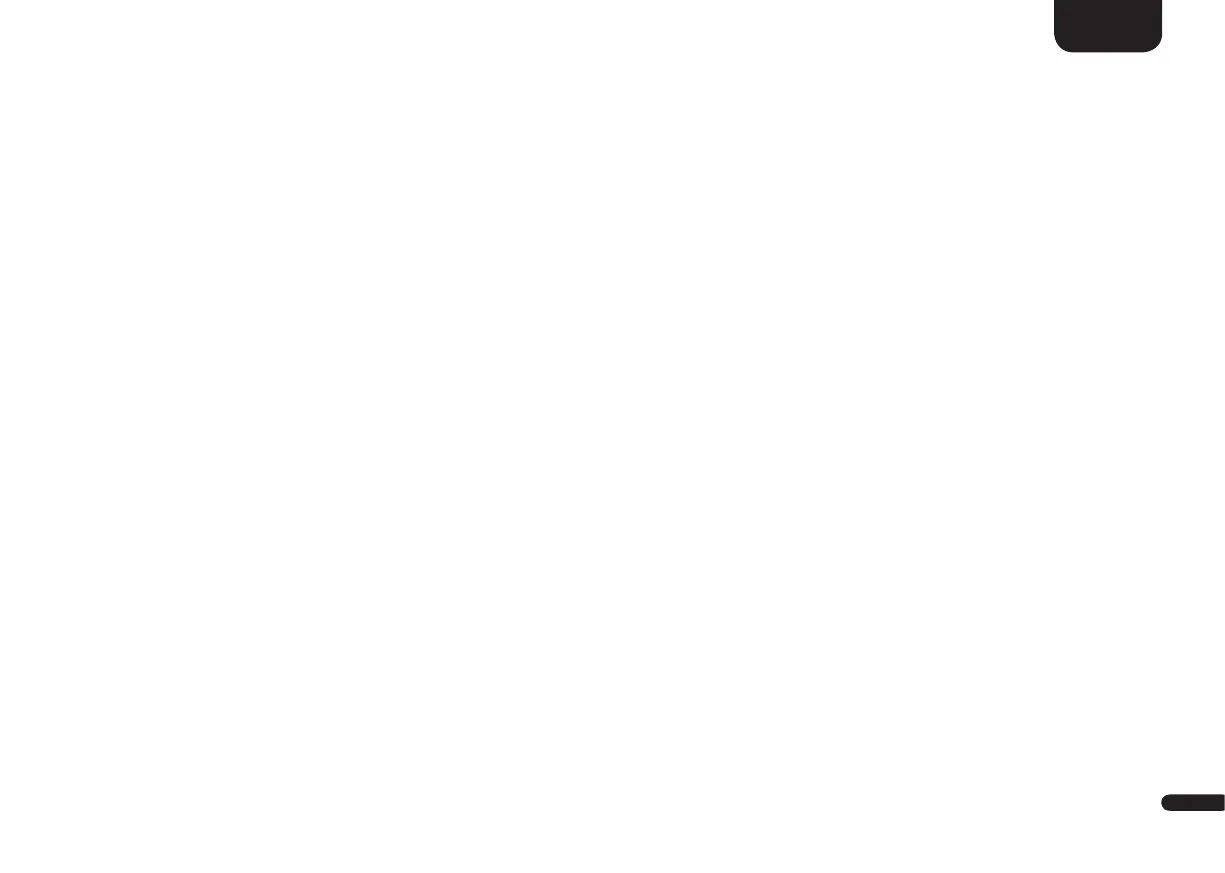3
91
English
Using Spotify Connect
Use your phone, tablet or computer as a remote control for Spotify. Go to spotify.com/connect to learn how.
Automatic Updates
After being connected to a network and getting access to the Canton Update Server via the Internet, the Connect 5.1 automatically performs
firmware updates. Each time the Connect 5.1 is connected to the mains, and at regular intervals (also in standby) it searches for a firmware
update and installs it, if available. The LED flashes red/green during the update process, and the display shows "DOWNLOADING" followed
by"UPDATING". During this time the system is not ready for operation.
Caution: Do not disconnect the Smart Connect 5.1 from the power supply during an update process!
Note: If you do not wish to setup your Connect 5.1 using the "Google Home app", please connect your Connect 5.1 permanently or tempo-
rary at regular intervals with your network router using an ethernet cable to keep your Connect 5.1
always updated.
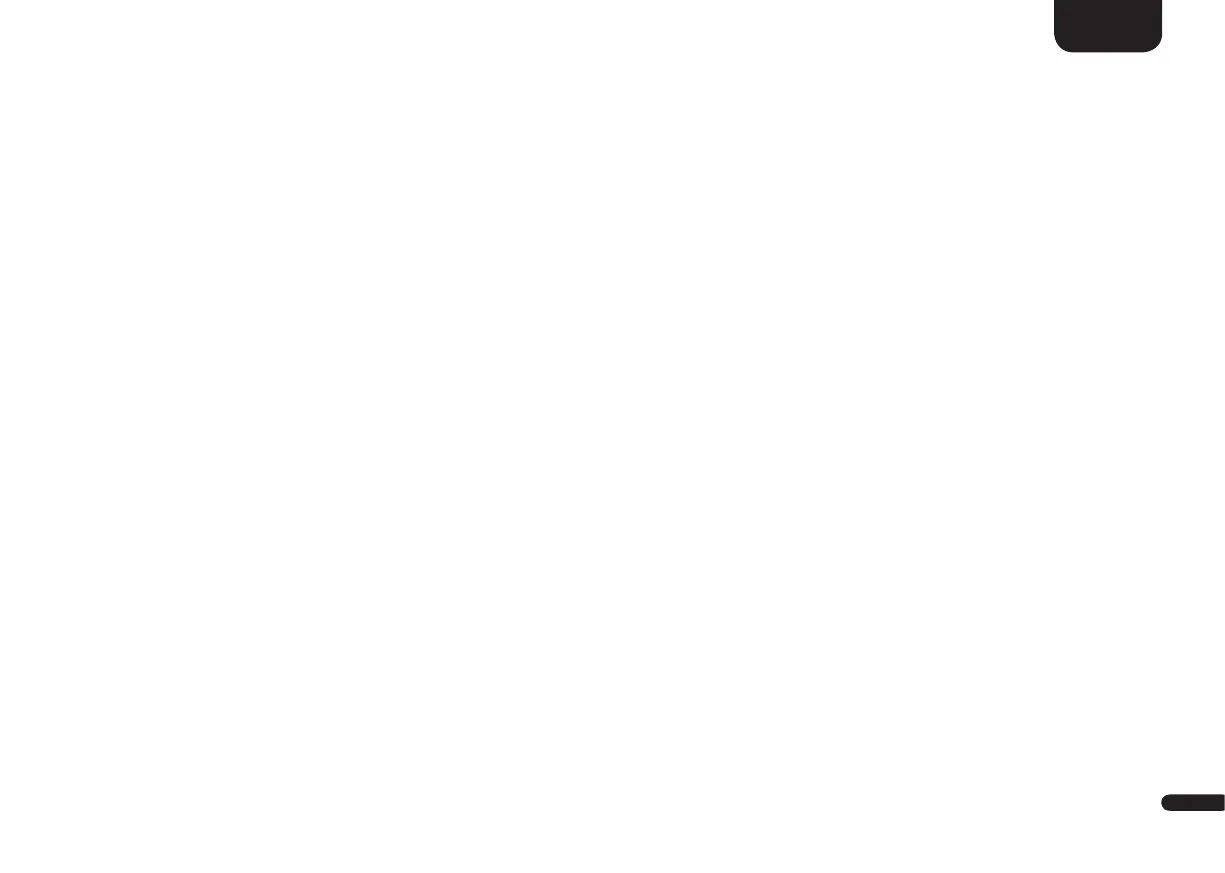 Loading...
Loading...