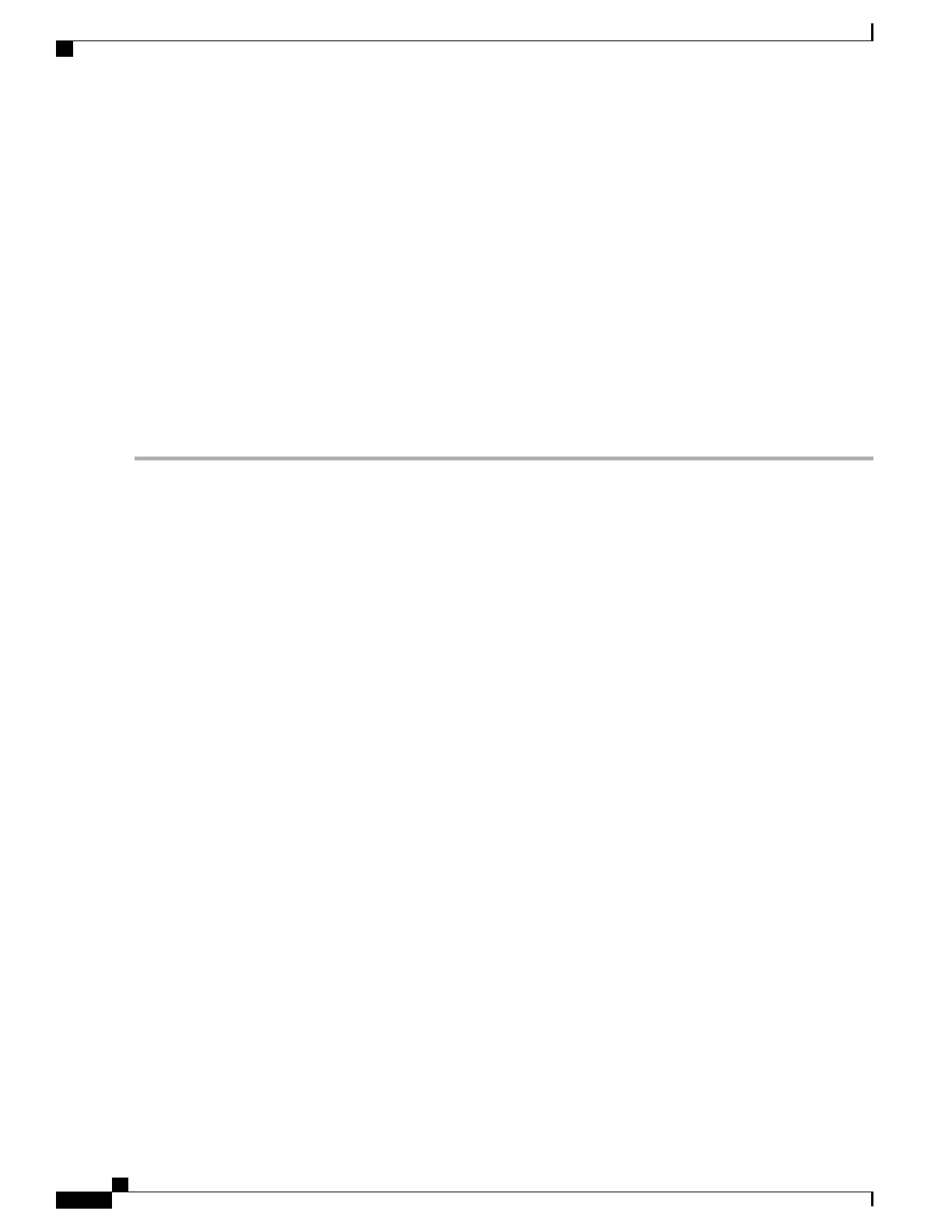SUMMARY STEPS
1.
In Hyper-V Manager, select the host, and then right-click on the VM that was created in the previous steps.
2.
Select Settings.
3.
Specify the number of virtual processors, also known as virtual CPU’s (vCPU’s) for the VM.
4.
Under IDE Controller 0, select the Hard Drive.
5.
Under IDE Controller1, select the DVD Drive.
6.
Select Network Adapter to verify that the network connection to the virtual switch is configured.
7.
Select Com 1 to configure the serial port.
8.
Select Hardware > Add Hardware to add the network interfaces (vNICs) to the VM.
9.
Click BIOS to verify the boot sequence for the VM.
DETAILED STEPS
Step 1
In Hyper-V Manager, select the host, and then right-click on the VM that was created in the previous steps.
Step 2
Select Settings.
Step 3
Specify the number of virtual processors, also known as virtual CPU’s (vCPU’s) for the VM.
See table "Installation Requirements for Microsoft Hyper-V" below, for the supported configurations.
Step 4
Under IDE Controller 0, select the Hard Drive.
Click the Virtual Hard Disk checkbox and click New to create a new virtual hard disk.
The New Virtual Hard Disk Wizard opens. Click Next.
a) On the Choose Disk Format screen, click the VHD checkbox to create the virtual hard disk using the .vhd format.
Click Next.
The Cisco CSR 1000v does not support the VHDX
format.
Note
b) On the Choose Disk Type screen, click on the Fixed Size option. Click Next.
The Cisco CSR 1000v does not support the other disk type options.
c) Specify the Name and Location for the virtual hard disk. Click Next.
d) On the Configure Disk screen, click the option to create a new blank virtual hard disk. For the size, specify 8 GB.
e) Click Next to view the Summary of the virtual hard disk settings.
f) Click Finish to create the new virtual hard disk.
When the new hard disk has been created, continue configuring the VM settings with the next step.
Step 5
Under IDE Controller1, select the DVD Drive.
The DVD Drive screen displays.
For the Media setting, click the Image File checkbox, and browse to the Cisco CSR 1000v .iso file that you downloaded
from Cisco.com.
Click OK.
Step 6
Select Network Adapter to verify that the network connection to the virtual switch is configured.
Step 7
Select Com 1 to configure the serial port.
This port provides access to the Cisco CSR 1000v console.
Telnet access to the Cisco CSR 1000v console is not supported for Microsoft Hyper-V. You must use a Putty
session to access the console.
Note
Cisco CSR 1000v Series Cloud Services Router Software Configuration Guide
140
Installing the Cisco CSR 1000v in Microsoft Hyper-V Environments
Configuring the VM Settings

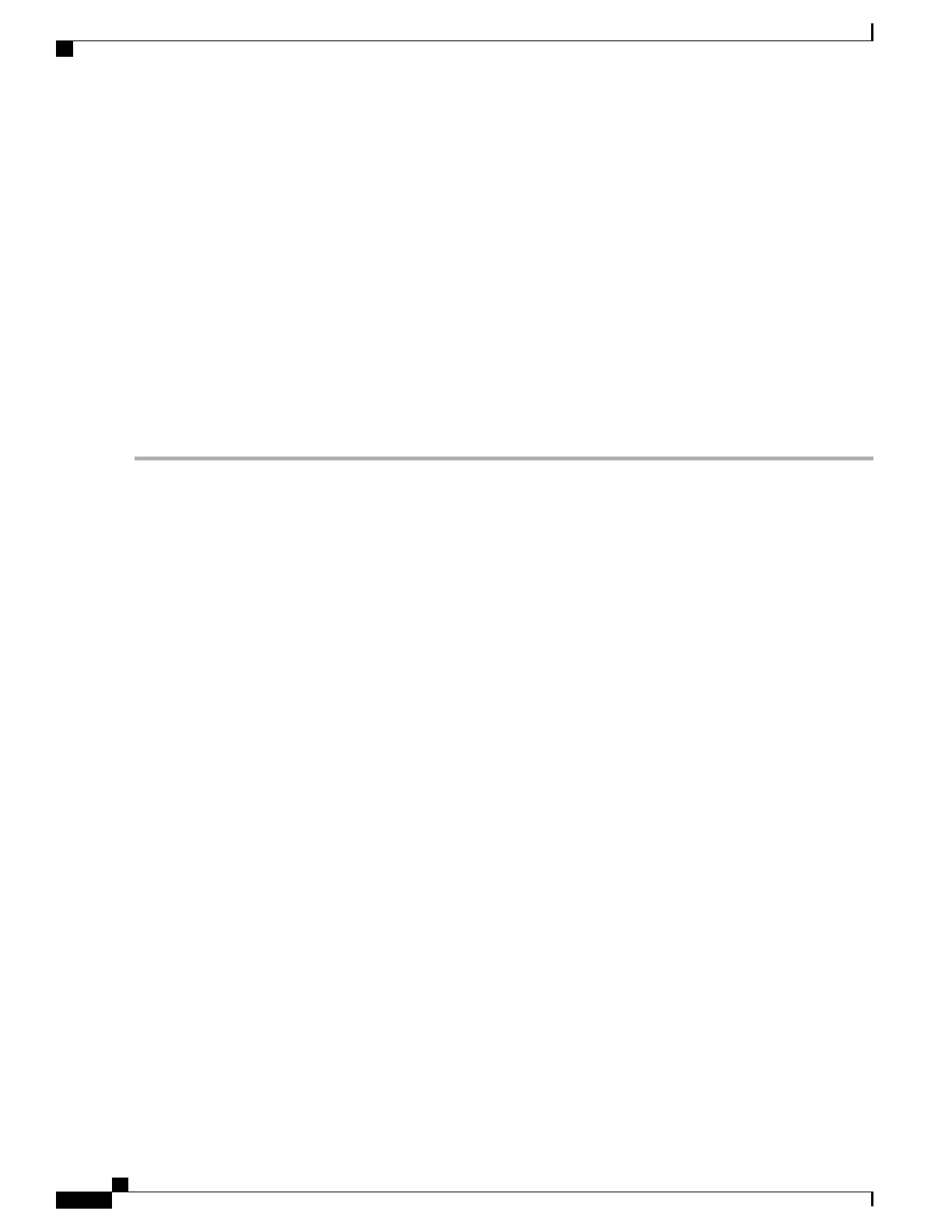 Loading...
Loading...