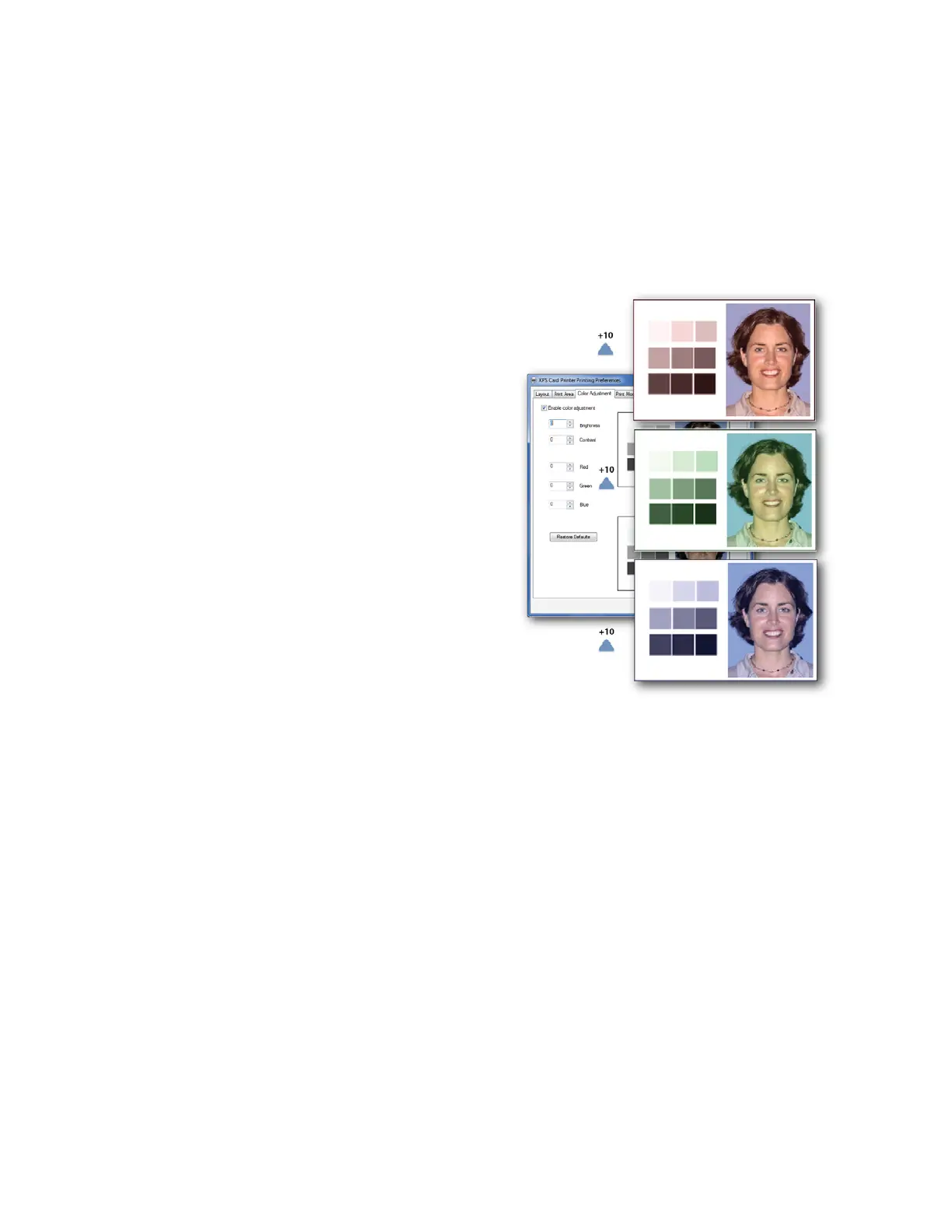XPS Card Printer Driver User’s Guide 91
Color Balance
1. Evaluate the image for color balance. Does the card have a yellow cast or do photos have a
greenish tint?
If most of the card prints with the correct colors, consider using a graphics application to
change the logo or other part of the card that needs color improvement.
2. Determine which color needs adjustment.
Click the Up arrow to increase a color, or
the Down arrow to decrease the color.
The Adjusted image shows the effect of
the new setting.
If changing the obvious color does not
produce the desired effect, try changing
the other two.
3. Click Apply after each change to save it.
4. To verify changes, do one of the following:
Print one or more cards from your card
production software.
Print a sample card from the Printer
Properties > Status page.
5. Evaluate the appearance of the cards.
6. Repeat these steps until the cards meet your requirements.
7. Click Apply to save the new values.
HINTS & TIPS
The settings on the Color Adjustment page affect the color printing of all cards sent from the
PC that uses the Card Printer Driver.
Text and images formatted as black (K) are not affected by color adjustment.
To return the Color Adjustment settings to their default values, click Restore Defaults.
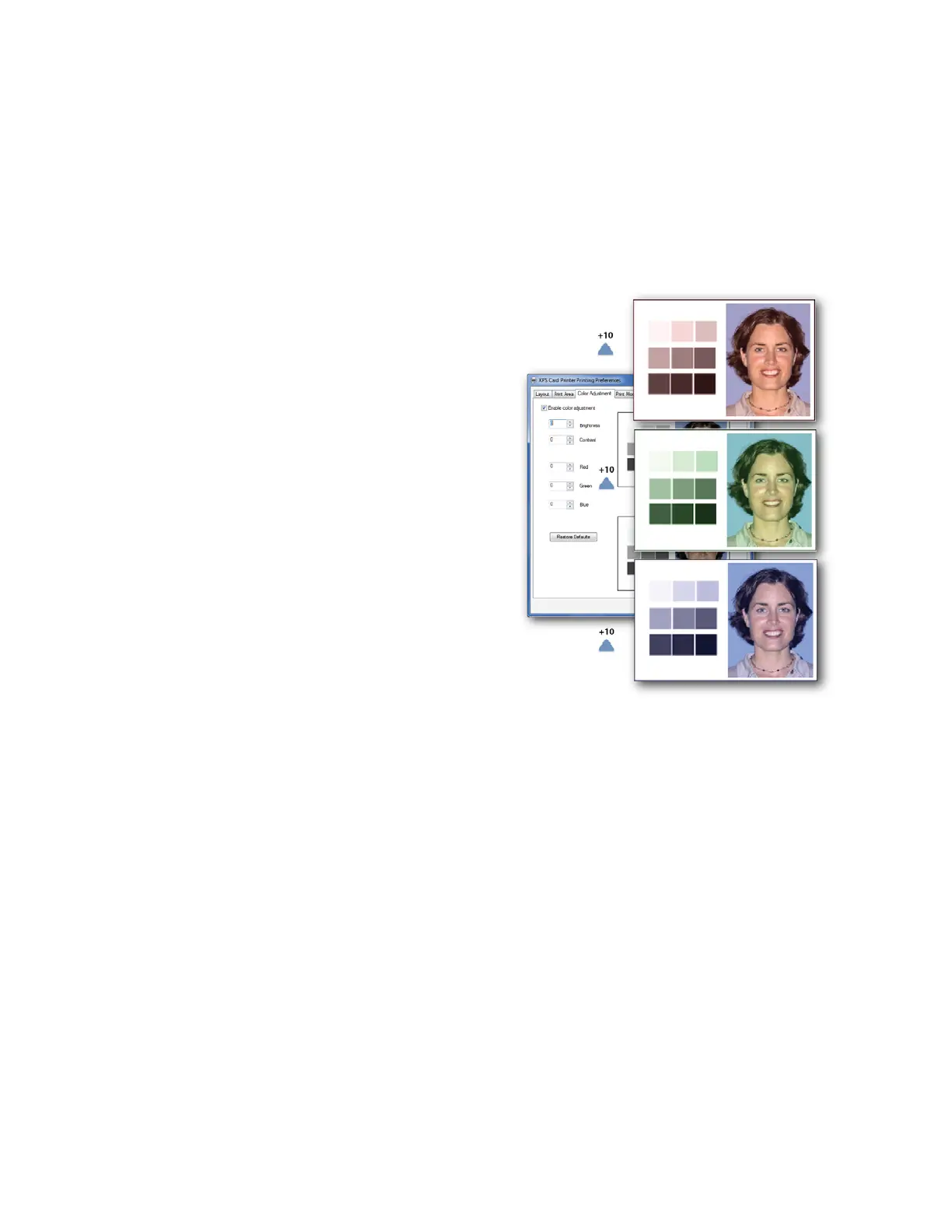 Loading...
Loading...