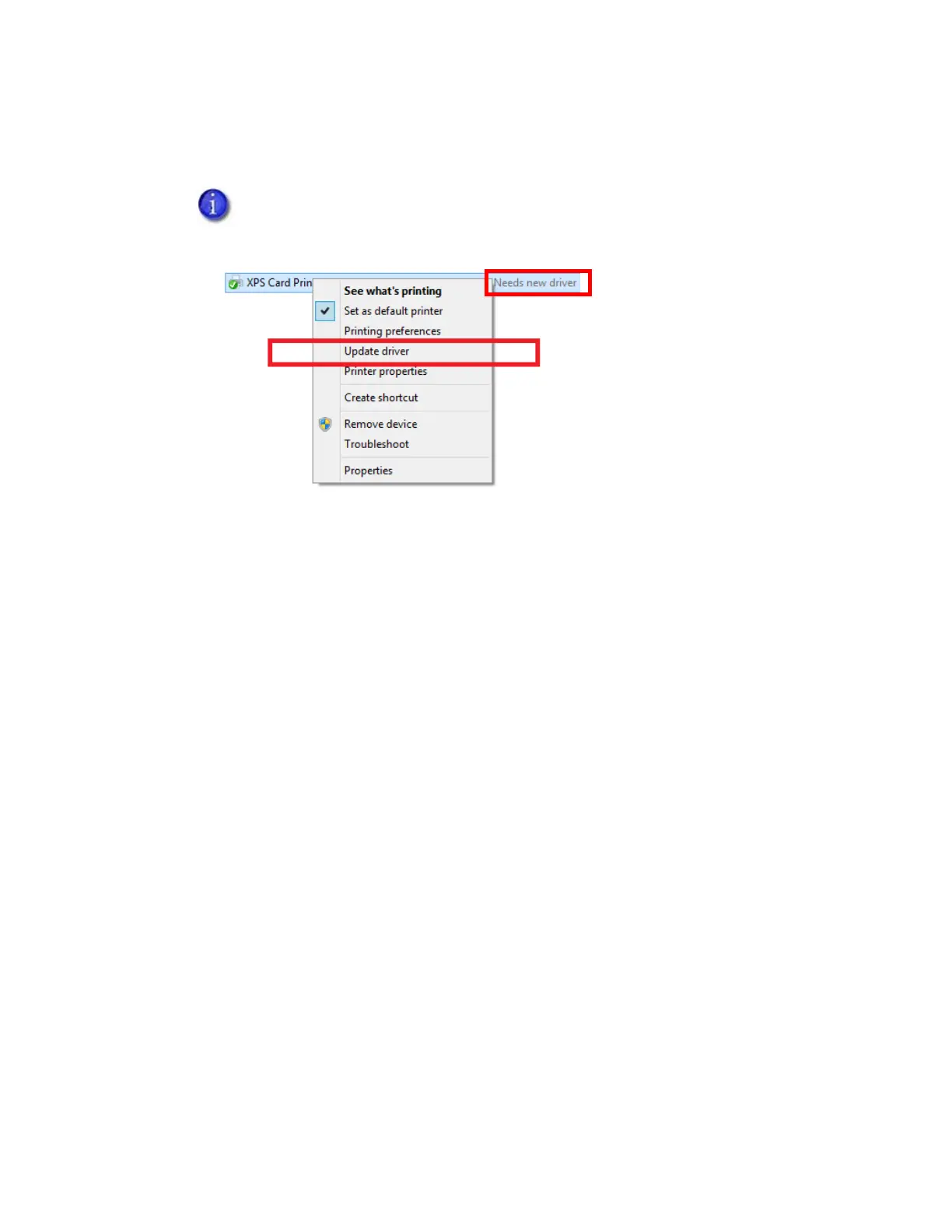XPS Card Printer Driver User’s Guide 21
3. Right-click the printer name and select Update driver from the menu. The text “Needs new
driver” also displays as a Status message.
4. If the Do you trust this printer dialog box displays, click Install Driver.
The updated Card Printer Driver is installed on the client PC.
5. Restart the client PC to complete the Card Printer Driver update.
Update each shared client computer using these steps.
Verify the Client Update
After the client PC has been updated with the new Card Printer Driver version, verify that the
update completed properly and that your settings and preferences were not changed.
1. Open the Devices and Printers window on the client PC and right-click the printer icon.
2. Select either Printer properties or Printing preferences and select the About tab.
3. Verify that the driver version is correct.
4. Review your printer properties settings and printing preferences and verify that they are
correct.
5. Print sample cards to confirm that cards print successfully.
If Update driver does not appear in the menu, send a card to the printer. A
message to install the driver will display.
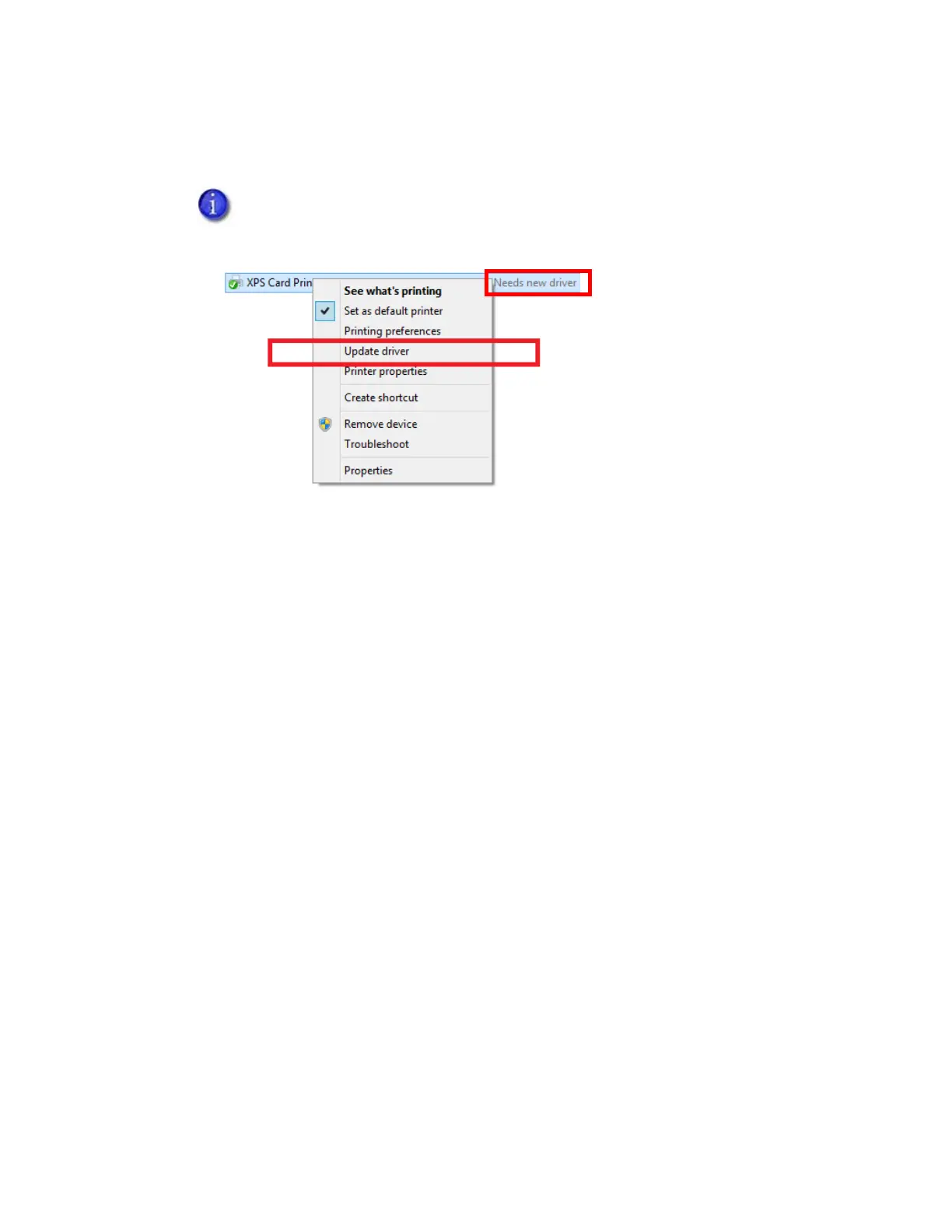 Loading...
Loading...