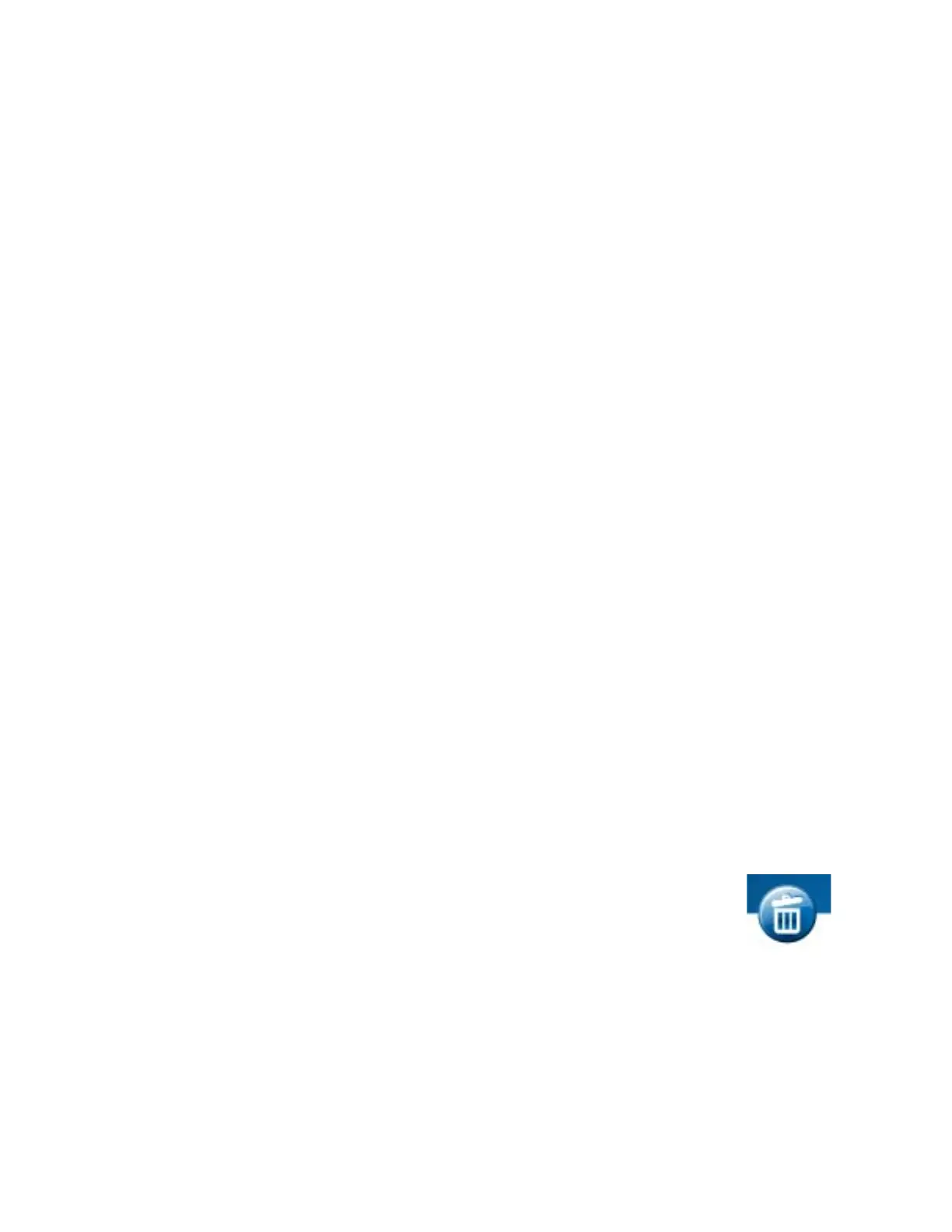XPS Card Printer Driver User’s Guide 17
Update the Card Printer Driver
If the currently installed Card Printer Driver is version 4.0 or newer, you can update to the latest
driver version without having to remove all installed printers and reinstall the new driver. Use the
Card Printer Driver update process to install the new version. The updated Card Printer Driver
retains your printing preferences and selections from the previous version. In addition to
individual installed printers, you can update the Card Printer Driver in the following cases:
You have a number of printers set up as a printer pool.
If your configuration consists of a host system with shared clients, you can update the Card
Printer Driver on the host system. Refer to “Update a Shared Printer Client” on page 20 for
information about updating the client systems.
Update Restrictions
The Update the Driver option does not display if any of the following are true.
You are installing the Card Printer Driver for the first time.
The installed Card Printer Driver is:
Older than version 4.0.
To find the Card Printer Driver version installed on your computer, open the XPS Card
Printer Properties window and click the About tab. Refer to “About Tab” on page 55.
The same version or newer than the version to which you are trying to update.
If you select Install a USB Printer or Install a Network Printer from the installer Welcome
page, a message displays stating that you must remove the current driver, and then run the
installation again. Refer to “Uninstall the Card Printer Driver” on page 56 for more
information.
The current Card Printer Driver has already been uninstalled.
The Card Printer Driver is installed on a shared client PC.
If you need to remove the current Card Printer Driver from your PC, click the
Remove the Driver icon and follow the instructions (refer to “Uninstall the Driver
with the Driver Installation CD or Downloaded File” on page 56). The installer
Welcome page then displays with the Install options enabled.
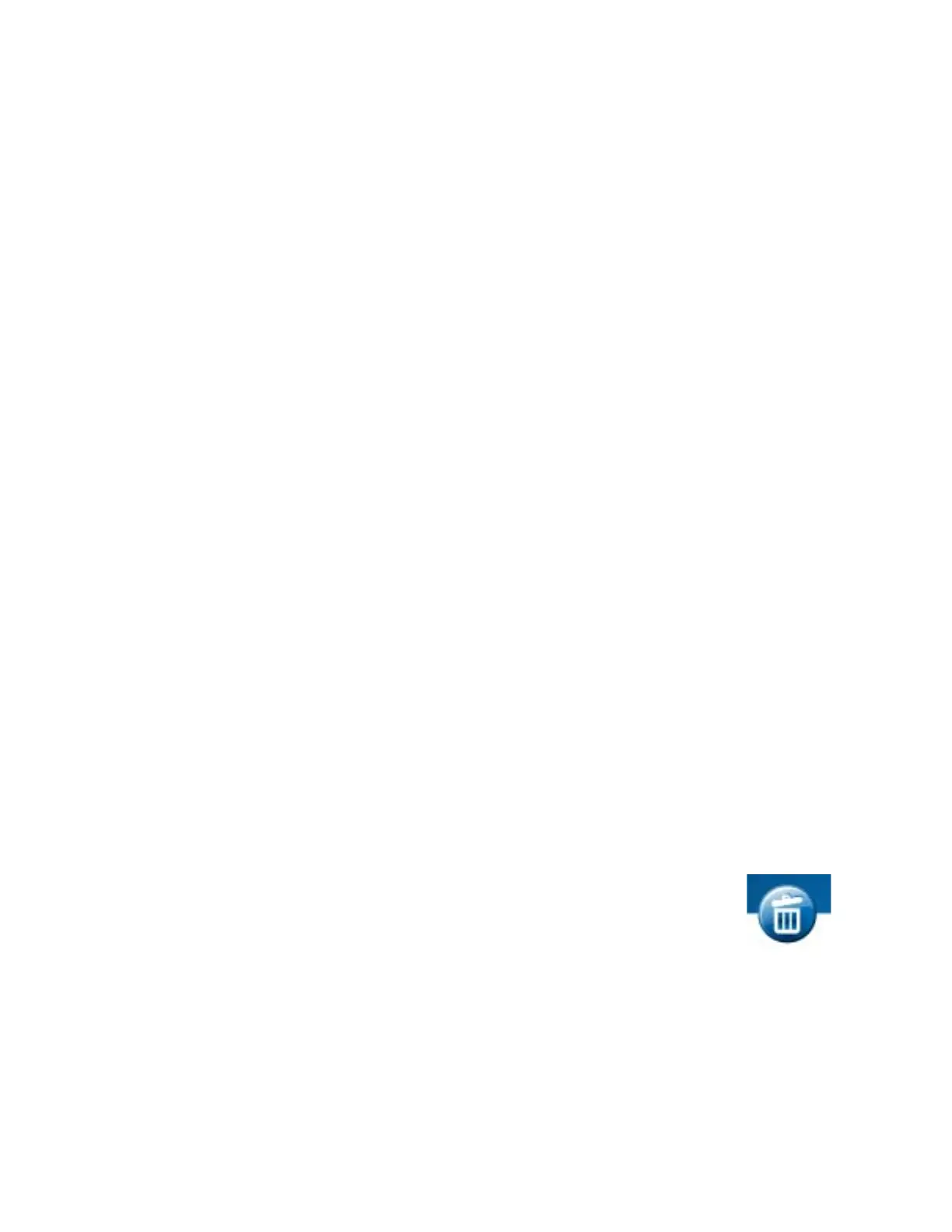 Loading...
Loading...