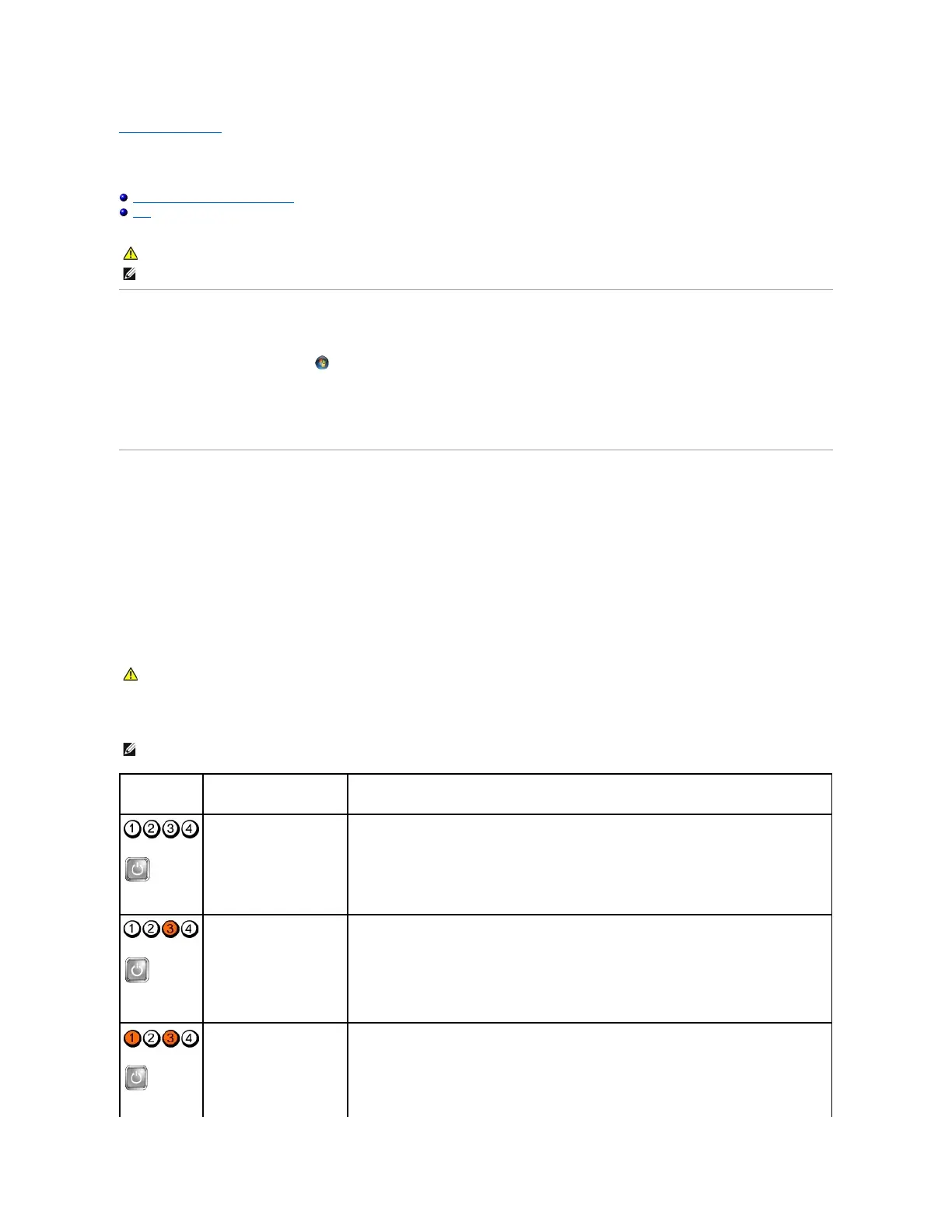Back to Contents Page
Troubleshooting Tips
Dell™Optiplex™960MiniTower/Desktop/SmallFormFactorServiceManual
Using the Hardware Troubleshooter
Tips
Using the Hardware Troubleshooter
1. Click the Windows Vista Start button , and click Help and Support.
2. Type hardware troubleshooter in the search field and press <Enter> to start the search.
3. In the search results, select the option that best describes the problem and follow the remaining troubleshooting steps.
Tips
l If a device does not work, ensure that the device is properly connected.
l If you added or removed a part before the problem started, review the installation procedures and ensure that the part is correctly installed.
l If an error message appears on the screen, write down the exact message. This message may help support personnel to diagnose and fix the problem
(s).
l If an error message occurs in a program, see the program documentation.
Power Problems
The diagnostic lights on the front of the computer along with the status of the power button indicate the potential problem with the system. Consult the
following table in case of a power problem.
CAUTION: Always unplug your computer from the electrical outlet before opening the cover.
NOTE: For detailed troubleshooting information, including responding to system messages, see your Service Manual on support.dell.com.
CAUTION: Before working inside your computer, read the safety information that shipped with your computer. For additional safety best
practices information, see www.dell.com/regulatory_compliance.
NOTE: The diagnostic lights will blink when the power button is amber or off, and will not when it is blue. This has no other significance.
The computer is either turned
off or not receiving power.
l Reseat the power cable in the power connector on the back of the computer and the electrical
outlet.
l Bypass power strips, power extension cables, and other power protection devices to verify that
the computer turns on properly.
l Ensure that any power strips being used are plugged into an electrical outlet and are turned on.
l Ensure that the electrical outlet is working by testing it with another device, such as a lamp.
l Ensure that the main power cable and front panel cable are securely connected to the system
board.
A possible motherboard failure
has occurred.
l Unplug the computer. Allow one minute for the power to drain. Plug the computer into a working
electrical outlet and press the power button.
l If the problem persists, contact Dell (see Contacting Dell).
A possible motherboard,
power supply, or peripheral
failure has occurred.
1. Power off computer, leaving the computer plugged in. Press and hold the power supply test button
on the rear of the power supply unit. If the LED next to the switch illuminates, the problem may be
with your motherboard. Contact Dell (see Contacting Dell).
2. If the LED next to the switch does not illuminate, disconnect all internal and external peripherals,
and press and hold the power supply test button.If it illuminates, there could be a problem with a
peripheral. Contact Dell (see Contacting Dell).
3. If the LED still does not illuminate, remove the PSU connections from the motherboard, then press
and hold the power supply button. If it illuminates, there could be a problem with the motherboard.
Contact Dell (see Contacting Dell).
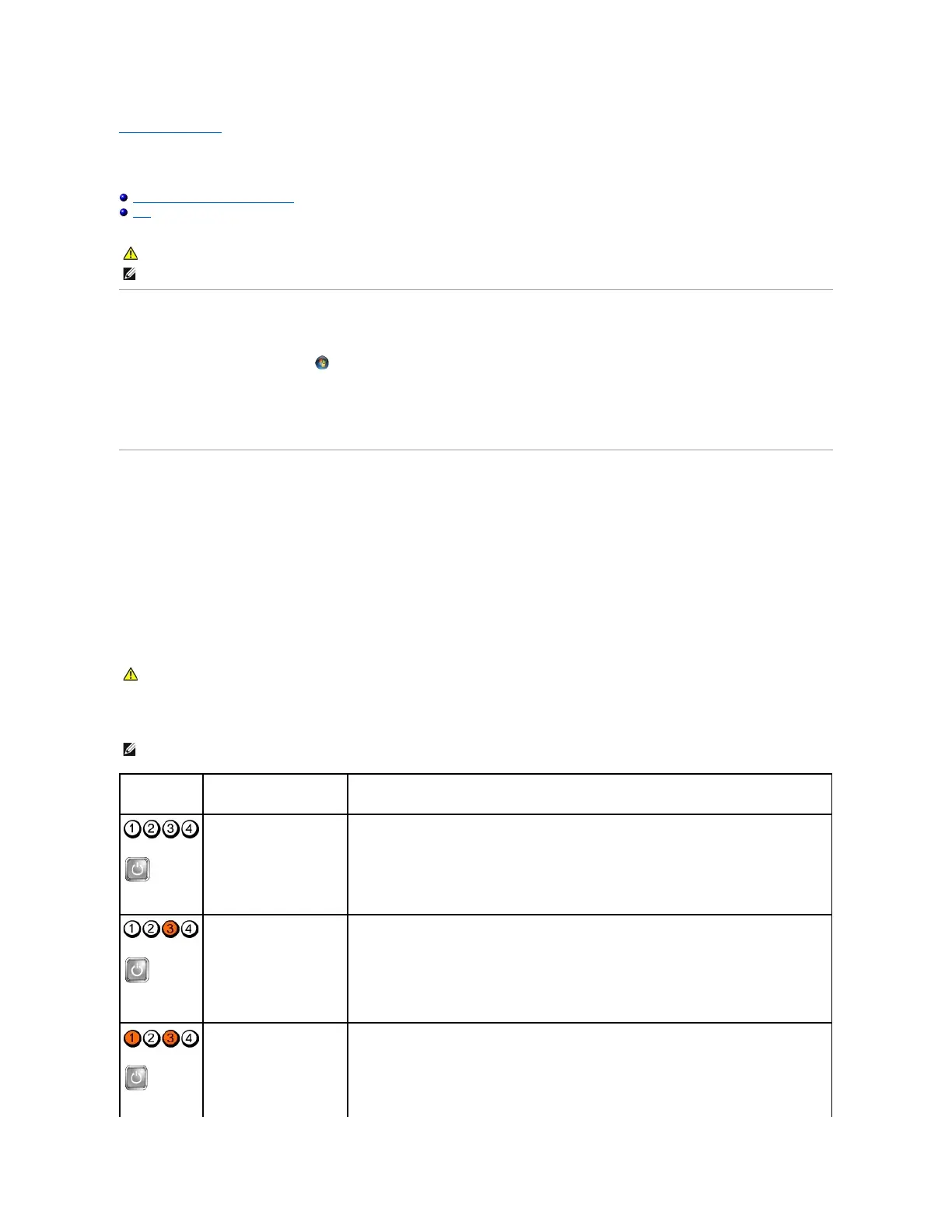 Loading...
Loading...