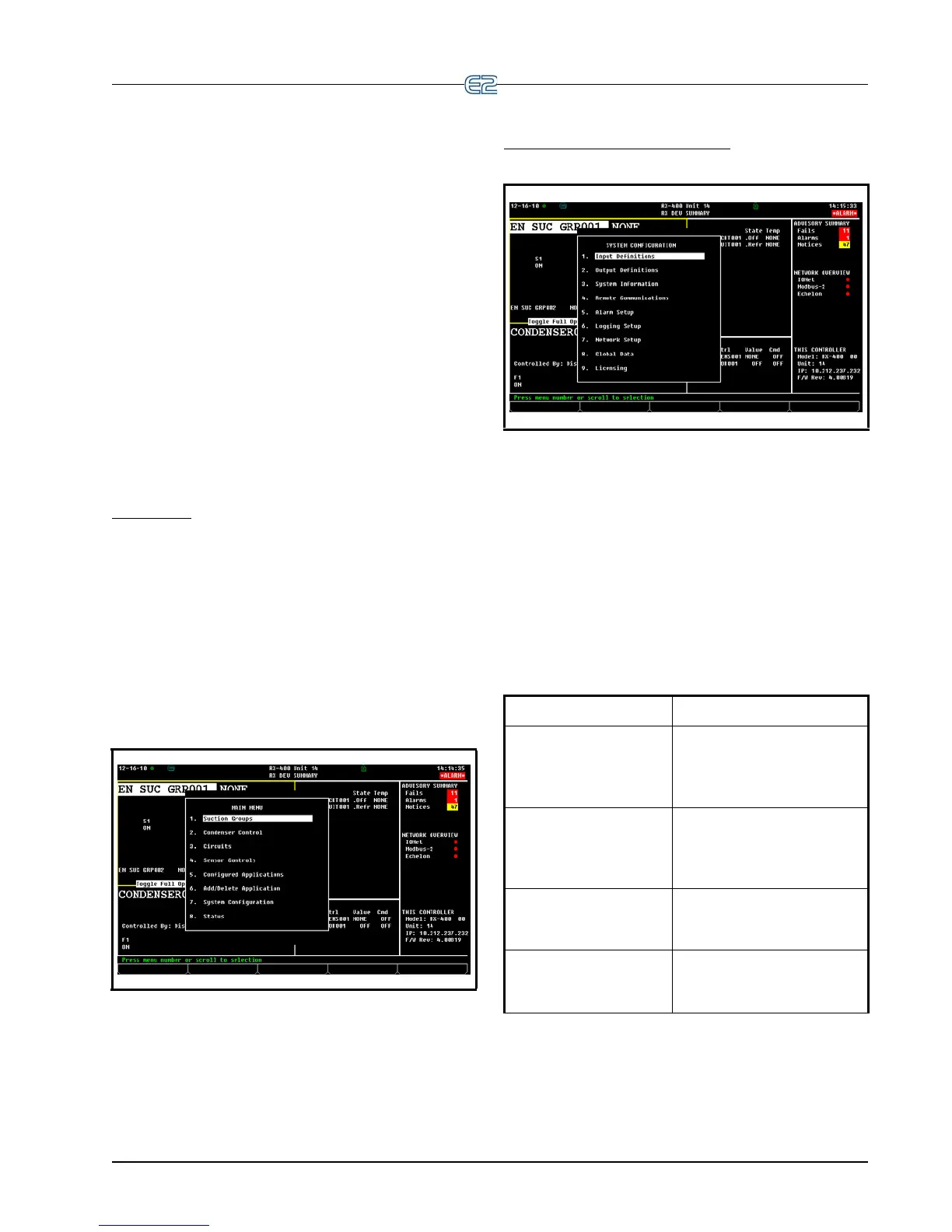Toggling Full Options Operator’s Guide to Using the E2 • 12-3
12.3 Toggling Full Options
Toggling Full Options on allows you to have full
access to programming applications. To Toggle Full
Options on:
1. Press the
key
2. Select
(System Configuration)
3. Select
(System Information)
4. Select
(Toggle Full Options)
FULL will appear
in the top right corner of the screen
when Full Options is enabled. Pressing
toggles Full
Options on and off.
12.4 Navigation
12.4.1 Menus
Main Menu
The Main Menu is accessed by pressing the
key. This menu gives you direct access to applications
such as Suction Groups, Condensers, Circuits, Air Han-
dling Units, Zones, Light Schedules, and Sensor Controls
appl
ications, (depending on which controller type you are
using) as well as all configured applications in the control-
ler. The Main Menu also allows you to add and delete
appl
ications, gives system configuration abilities, and
shows status information for inputs and outputs, network,
graphs and logs.
Figure 12-4
- Main Menu
The System Configuration Menu
Figure 12-5 - System Configuration Menu
The System Configuration Menu is one of the menus
used to set up the E2. Included options are Input/Output
Definitions, internal system information, remote commu-
nications, global data, alarm, logging, and network setup
in
formation.
To open the System Configuration menu:
1. Press
2. Press (System Configuration)
The System Configuration menu contains nine menu
it
ems:
Menu Option Description
1 - Input Definitions View the status of all input
boards, as
well as set up indi-
vidual points on the I/O
bo
ards.
2 - Output Definitions View the status of all output
boards, as
well as set up indi-
vidual points on the I/O
bo
ards.
3 - System Information Menu that gives access to
m
ore E2 setup options and
information.
4 - Remote Communica-
tions
Gives access to modem infor-
mation, dial-out setup, and
TCP/I
P.
Table 12-2 - System
Configuration Menu Options

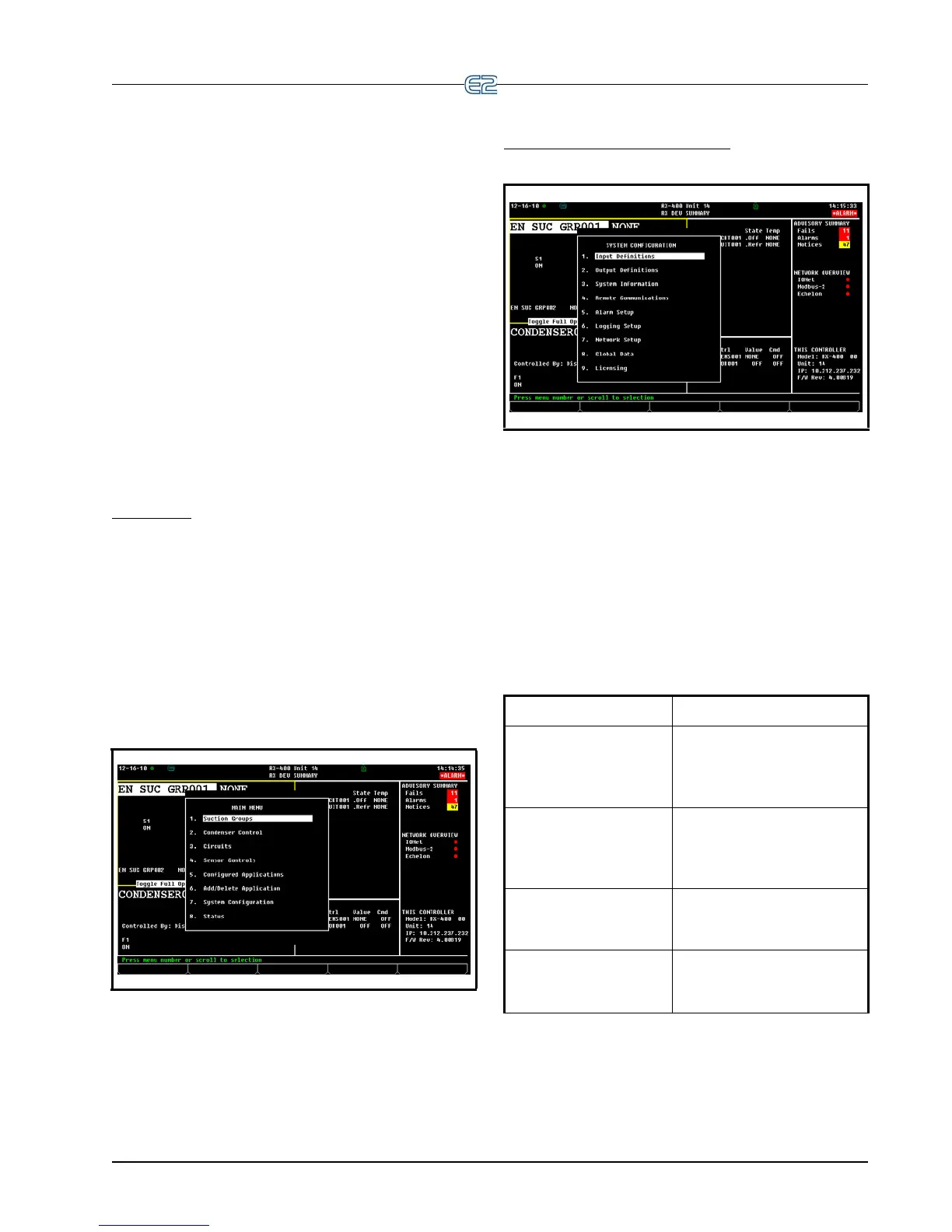 Loading...
Loading...