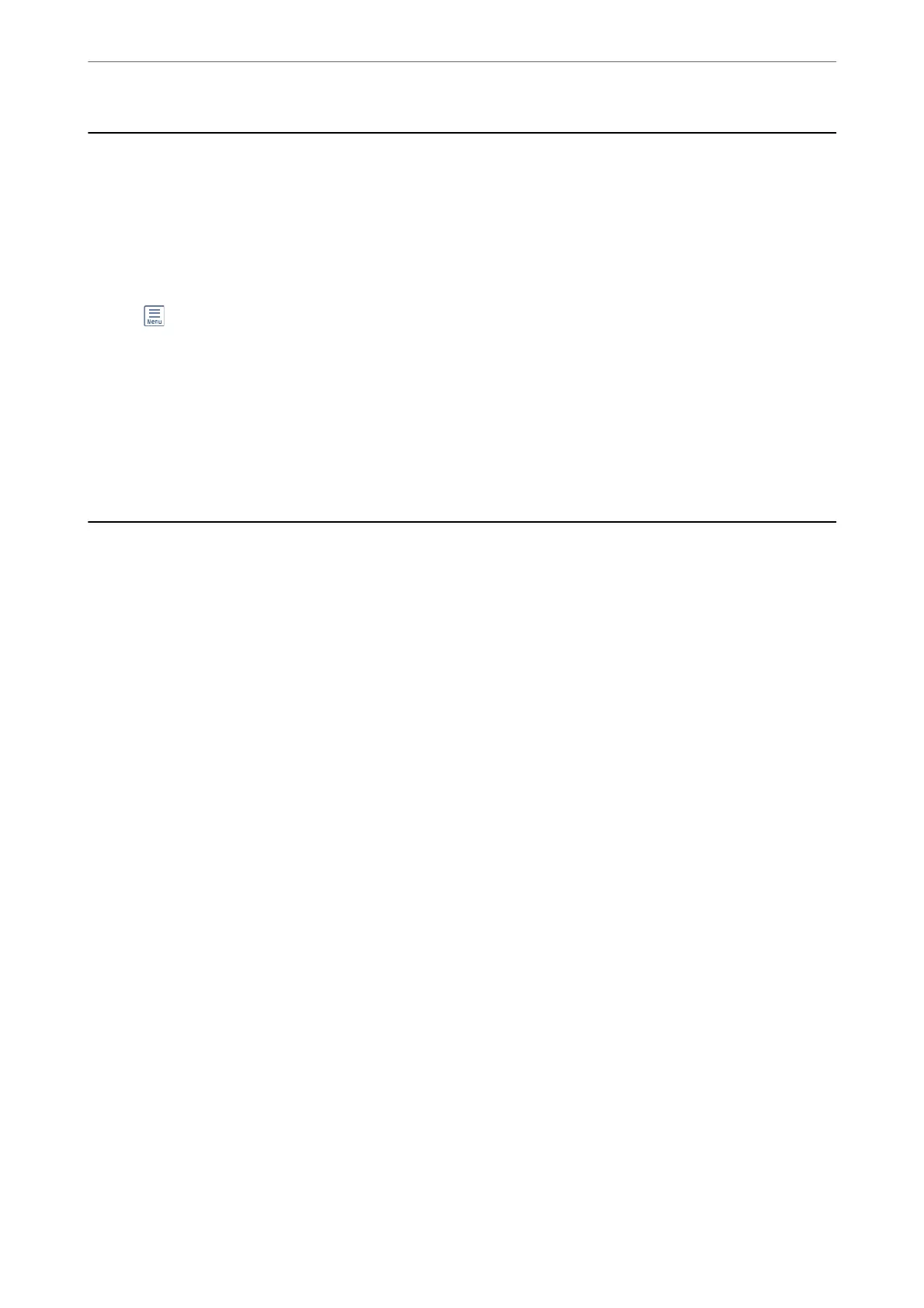Using Other Faxing Features
Printing Fax Report Manually
1.
Select Fax on the home screen.
2.
Tap
(More).
3.
Select Fax Report.
4.
Select the report you want to print, and then follow the on-screen instructions.
Note:
You can change the report format. From the home screen, select Settings > General Settings > Fax Settings > Report
Settings, and then change the Attach Fax image to report or Report Format settings.
Sending a Fax from a Computer
You can send faxes from the computer by using the FAX Utility and PC-FAX driver.
Note:
❏ Check if the FAX Utility and the printer's PC-FAX driver has been installed before using this feature.
“Application for
Conguring
Fax Operations and Sending Faxes (FAX Utility)” on page 247
“Application for Sending Faxes (PC-FAX Driver)” on page 248
❏ If the FAX Utility is not installed, install the FAX Utility using the EPSON Soware Updater (application for updating
soware).
Sending Documents Created Using an Application (Windows)
By selecting a printer fax from the Print menu of an application like Microso Word or Excel, you can directly
transmit data such as documents, drawings, and tables you have created, with a cover sheet.
Note:
e following explanation uses Microso Word as an example. e actual operation may dier depending on the application
you use. For details, see the application’s help.
1.
Using an application, create a document to transmit by fax.
2.
Click Print from the File menu.
e application’s Print window appears.
3.
Select XXXXX (FAX) (where XXXXX is your printer name) in Printer, and then check the settings for fax
sending.
❏ Specify 1 in Number of copies. Fax may not be transmitted correctly if you specify 2 or more.
❏ You can send up to 100 pages in one fax transmission.
Faxing
>
Sending a Fax from a Computer
>
Sending Documents Created Using an Application (Windows)
100
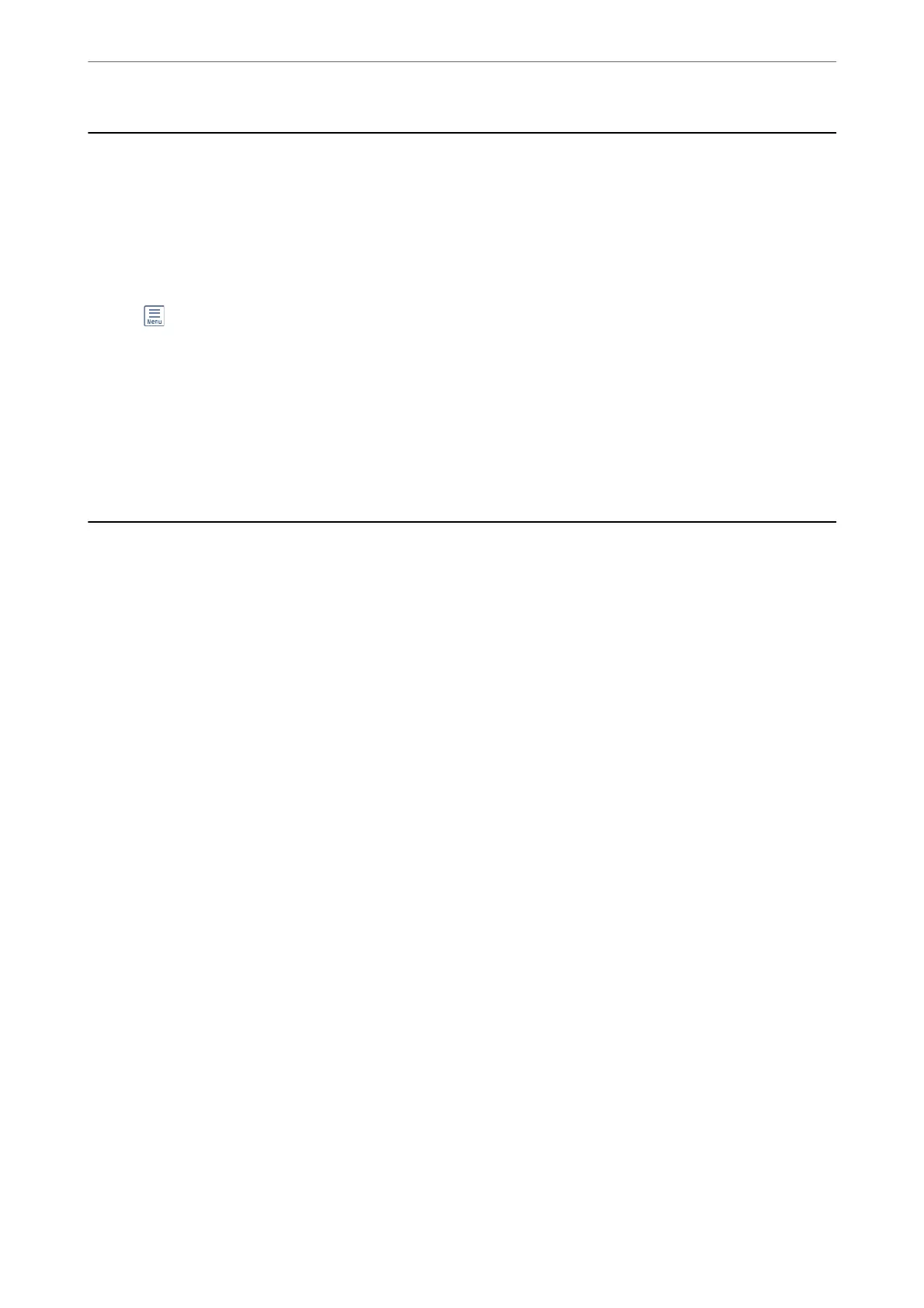 Loading...
Loading...