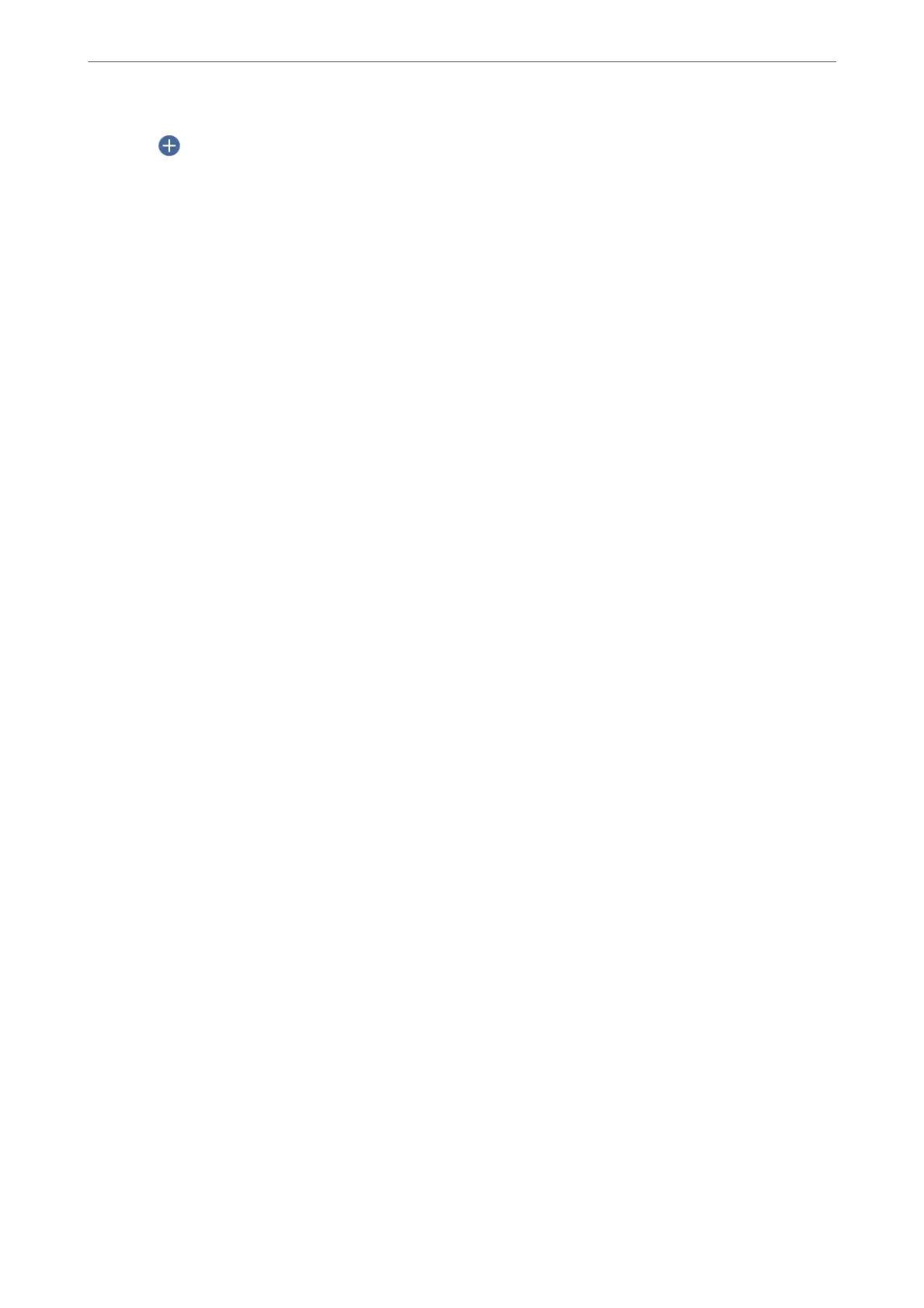3.
Select
on the top of the screen, and then select a destination.
4.
Make the scan settings.
“Basic Menu Options for Scanning to the Cloud” on page 81
“Advanced Menu Options for Scanning to the Cloud” on page 81
5.
Tap
x
.
Basic Menu Options for Scanning to the Cloud
Note:
e items may not be available depending on other settings you made.
B&W/Color
Select whether to scan in monochrome or in color.
JPEG/PDF
Select the format in which to save the scanned image.
Advanced Menu Options for Scanning to the Cloud
Note:
e items may not be available depending on other settings you made.
Scan Area:
Select the scan area. To crop the white space around the text or image when scanning, select Auto
Cropping. To scan at the maximum area of the scanner glass, select Max Area.
❏ Original Orientation:
Select the orientation of the original.
Original Type:
Select the type of your original.
Density:
Select the contrast of the scanned image.
Remove Shadow:
Remove the shadows of the original that appear in the scanned image.
❏ Surround:
Remove the shadows at the edge of the original.
❏ Center:
Remove the shadows of the binding margin of the booklet.
Scanning
>
Scanning Originals to the Cloud
>
Advanced Menu Options for Scanning to the Cloud
81