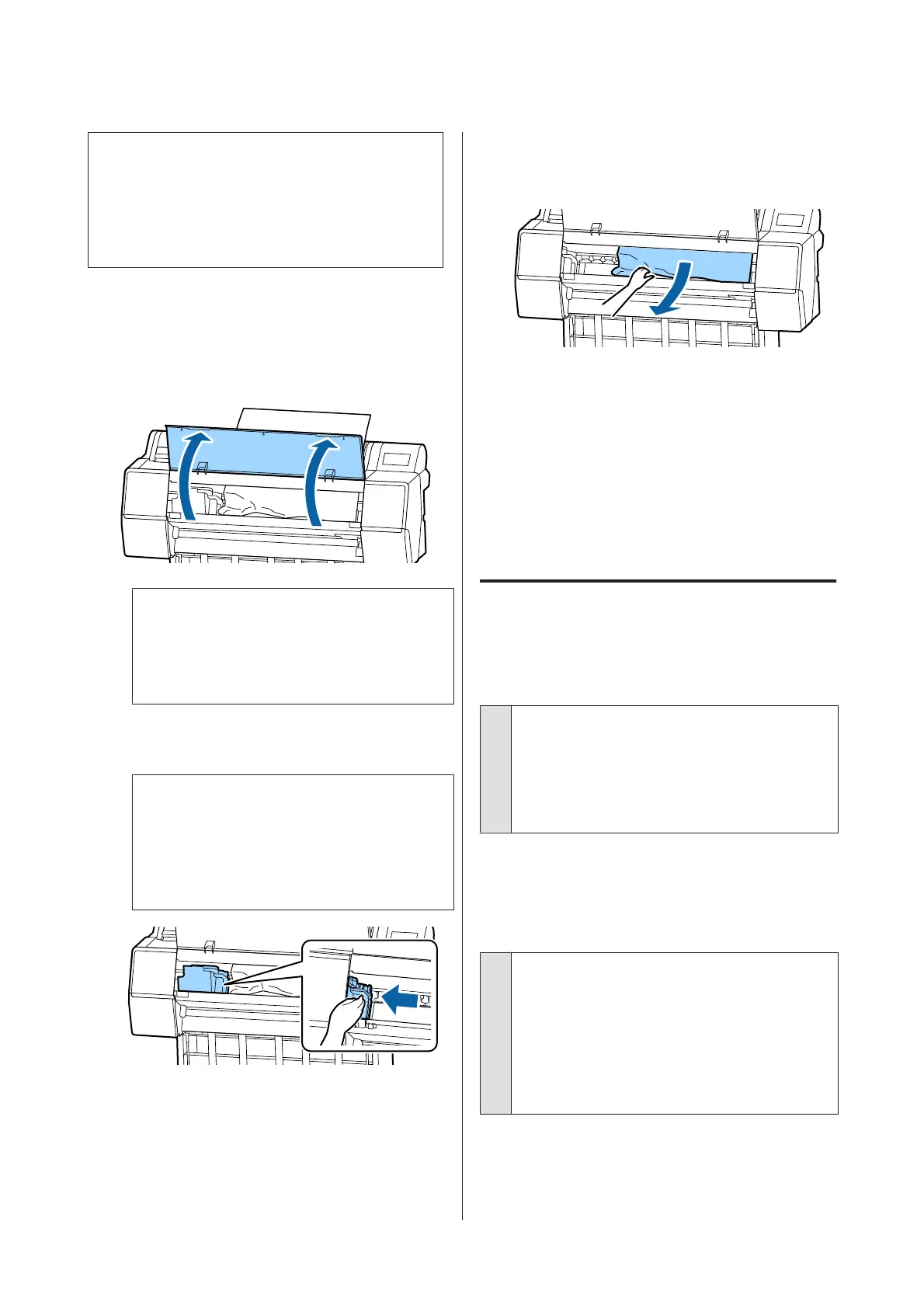c
Important:
Before you reload the roll paper, cut the edge
straight horizontally. Cut any wavy or creased
sections. If there is a problem at the edge, decreased
print quality and paper jams may occur.
Cut sheets jam
To remove jammed paper, follow the steps below:
A
Open the front cover.
c
Important:
Do not touch the cables around the print head.
Failure to observe this precaution could
damage the printer.
B
Using your hand, slowly move the print head to
the side that is not jammed with paper.
c
Important:
Other than when you are removing paper
jams, do not touch the print head. If you touch
the print head with your hand, static
electricity may cause a malfunction.
C
Remove the jammed paper.
Do not touch the rollers, ink absorbing areas, or
ink tubes.
D
Close the front cover.
E
Turn the printer off and then back on.
F
Reload the paper and resume printing.
U “Loading and Removing Cut Sheets/Poster
Board” on page 28
Others
The control panel display keeps
turning off.
o
Is the printer in sleep mode?
Sleep mode is exited if a print job is received or the P
button on the control panel is pressed. The delay can
be changed from the General Settings menu.
U “General Settings” on page 106
Color ink runs out quickly even when
printing in the Black&White mode or
when printing black data.
o
Color ink is consumed during the head
cleaning process.
If all nozzles are selected when you perform Print
Head Cleaning or Power Cleaning, inks of all colors
will be used. (This is true even if you are currently
printing in black and white.)
U “Cleaning the print head” on page 116
SC-P9500 Series/SC-P7500 Series User's Guide
Problem Solver
149
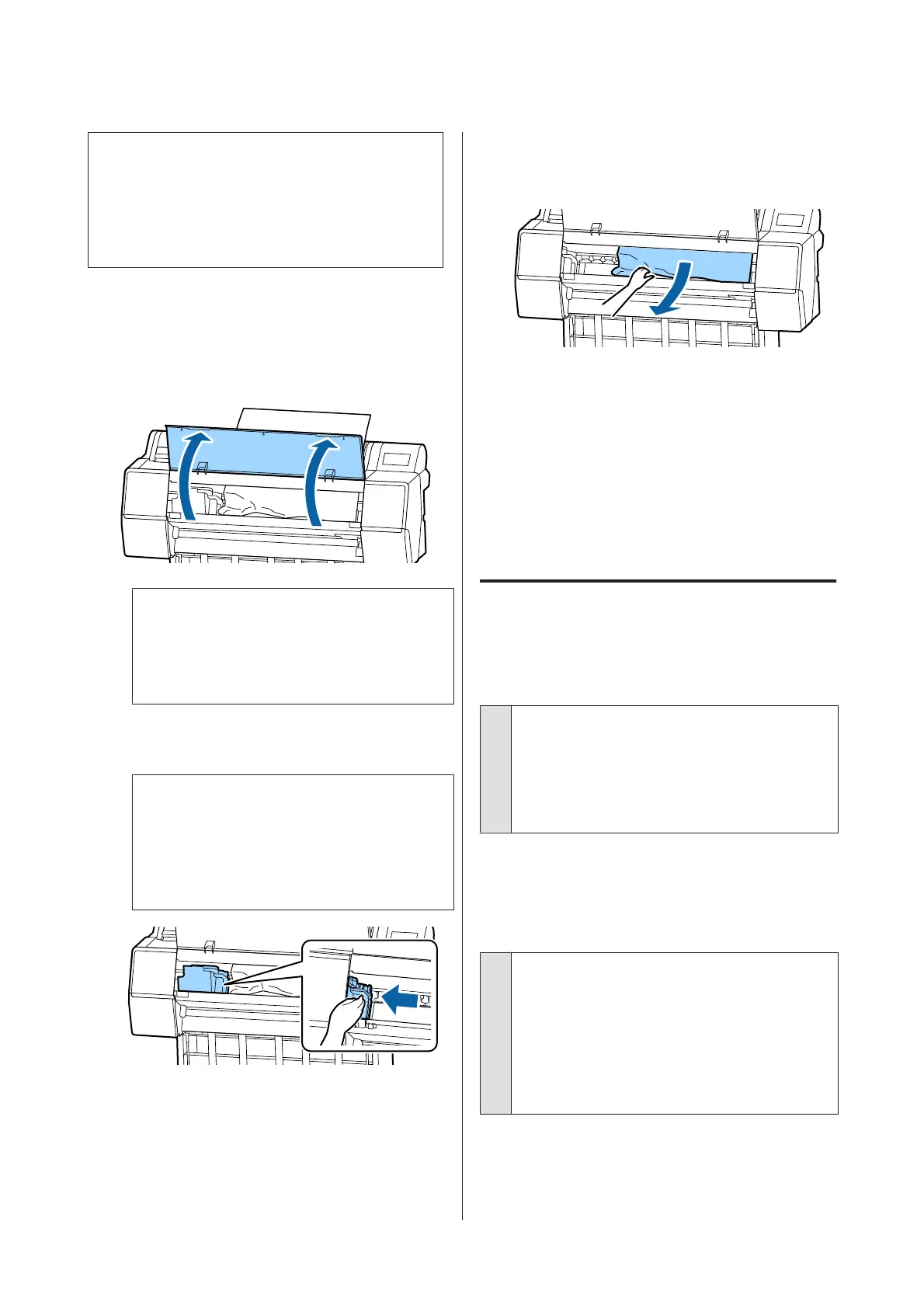 Loading...
Loading...