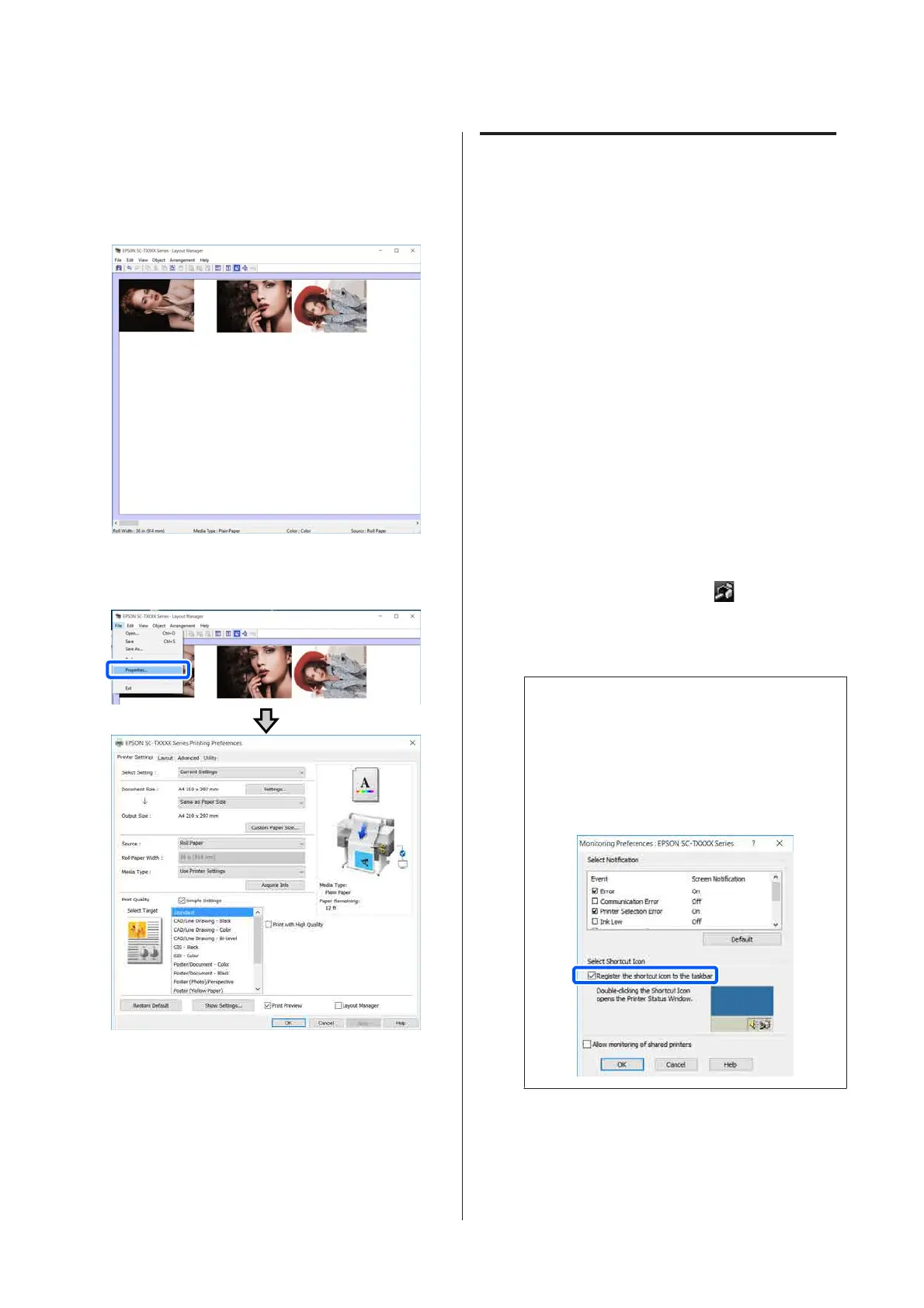The overall size and placement of the objects
can be changed using the Preferences and
Arrangement options in the File menu.
See the Layout Manager screen help for more
details on each function.
F
Click Properties in the File menu and set the
print settings in the printer driver dialog box.
Check Media Settings, and set Print Quality.
G
Click the File menu in the Layout Manager
screen, and then click Print.
Printing starts.
Saving and Recalling Settings
The layout and setting information on the Layout
Manager screen can be saved as a file. If you need to
close your application in the middle of a job, you can
save it to a file and then open it later to continue your
work.
Saving
A
Click the File menu on the Layout Manager
screen, and then click Save As....
B
Enter the file name, select the location, and
then click Save.
C
Close the Layout Manager screen.
Opening saved files
A
Right-click the printer icon ( ) on the
Windows taskbar, and then click Layout
Manager in the displayed menu.
The Layout Manager screen appears.
Note:
When the printer icon is not displayed on the
Windows taskbar
Open the Utility tab of the printer driver and
click the Monitoring Preferences. Select Register
the shortcut icon to the taskbar in the
Monitoring Preferences dialog box.
B
Click Open in the File menu on the Layout
Manager screen.
C
Select the location and open the required file.
SC-T3100M Series/SC-T5100 Series/SC-T3100 Series/SC-T5100N Series/SC-T3100N Series/SC-T2100 Series User's Guide
Printing with the Printer Driver from Your Computer
91
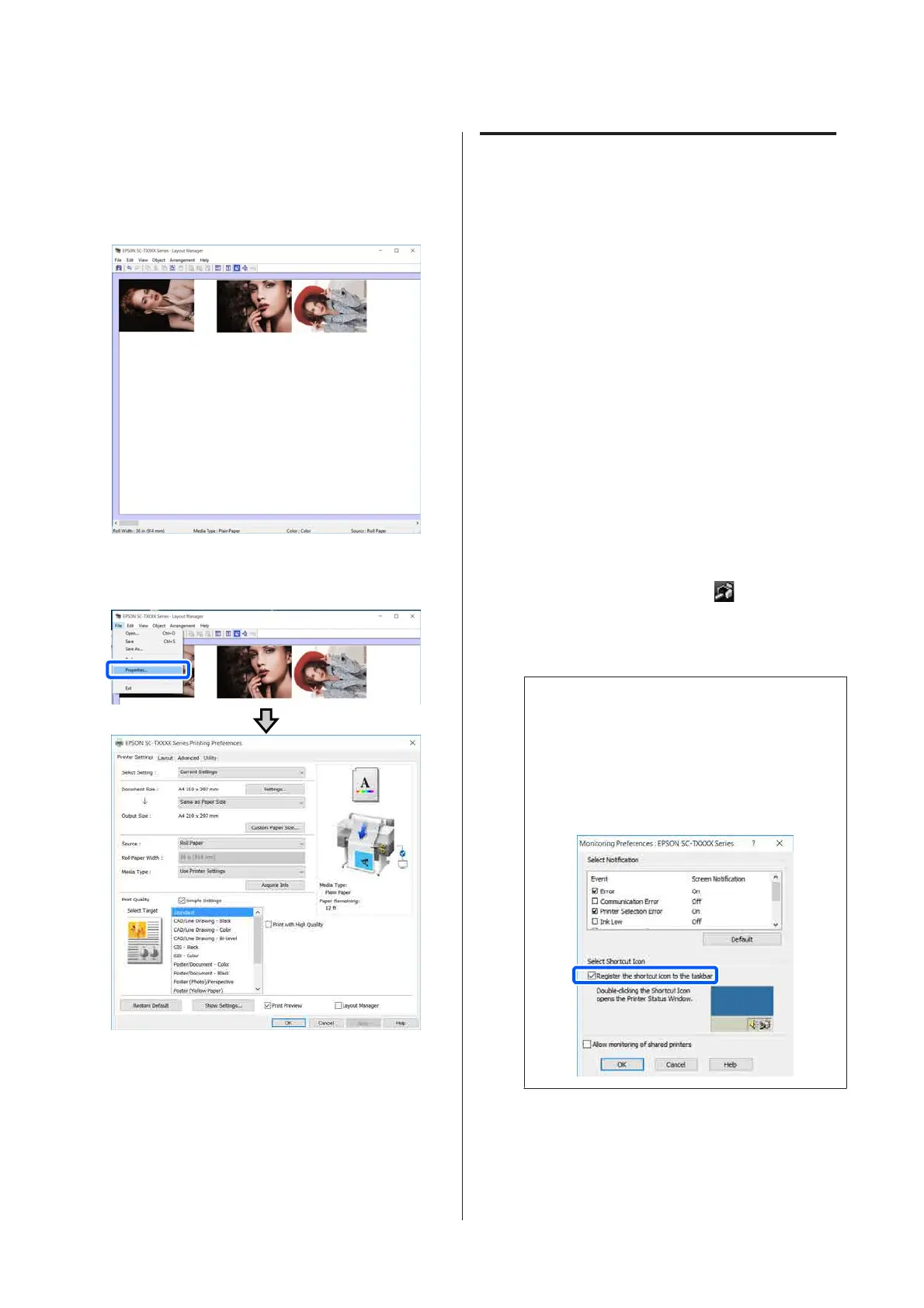 Loading...
Loading...