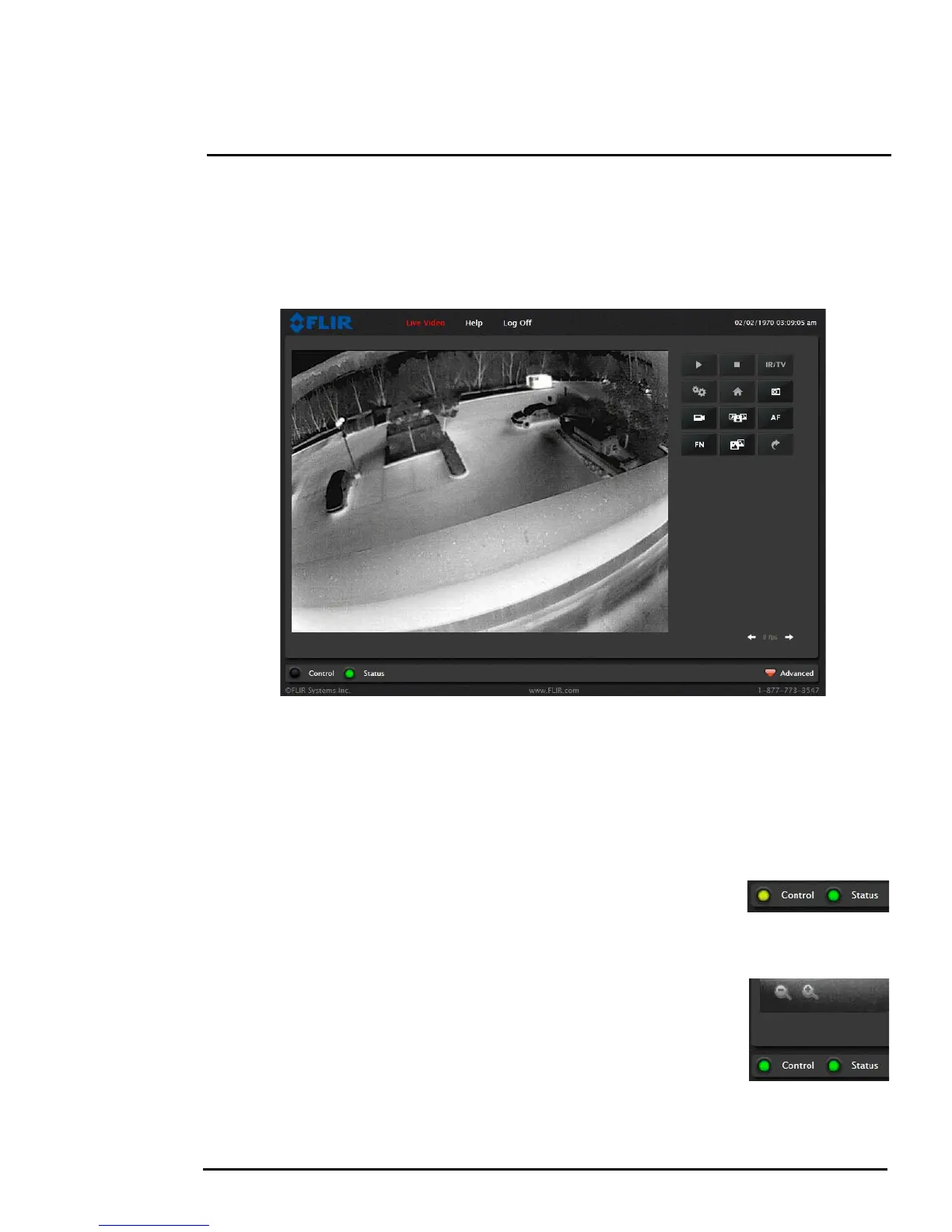427-0032-00-12, Version 170 Mar 2014 2-5
2 Basic Operation and Configuration
The Live Video page will be displayed, with a live image from the camera on the left part of the
screen. Next to the FLIR logo along the top of the screen are some menu choices, including Live
Video (the red text indicates it is selected), Help and Log Off.
On the right side are some control buttons, and possibly an image of a joystick (if the camera has pan/
tilt capability).
If the live video is not displayed, refer to section 2.8 “Troubleshooting Tips” on page 2-19. In the lower
right of the web page there is a frame rate selector. This selector allows the user to change the rate at
which the frames are displayed in the browser. This rate controls the user’s own web browser only,
and does not affect the video streams to other users or to an NVR.
2.4.2 Camera Control and Status
In the lower left of the screen are two indicator “lights”: Control and Status.
Initially the Control light is off, as in the image above, indicating the user is not
able to control the camera immediately. When multiple users are connected to
a camera, only one user at a time can issue commands to the camera. If
another user has control of the camera, the Control light is yellow.
A user is able to request control of the camera by clicking on the yellow or
black “light”, or simply by sending a command to the camera. For example,
move the cursor over the video and select the “Zoom In” control (magnifying
glass with “+”) that appears in the lower left of the screen. The Status light may
turn off temporarily while waiting for the response from the camera. After a
short pause, the Control light should turn green. Observe what happens to the
image when the “Zoom In” control is clicked several times. Be patient, there
may be a slight delay between each command while the browser waits for a response from the
camera.
Figure 2-2: Camera Web Page Login Screen

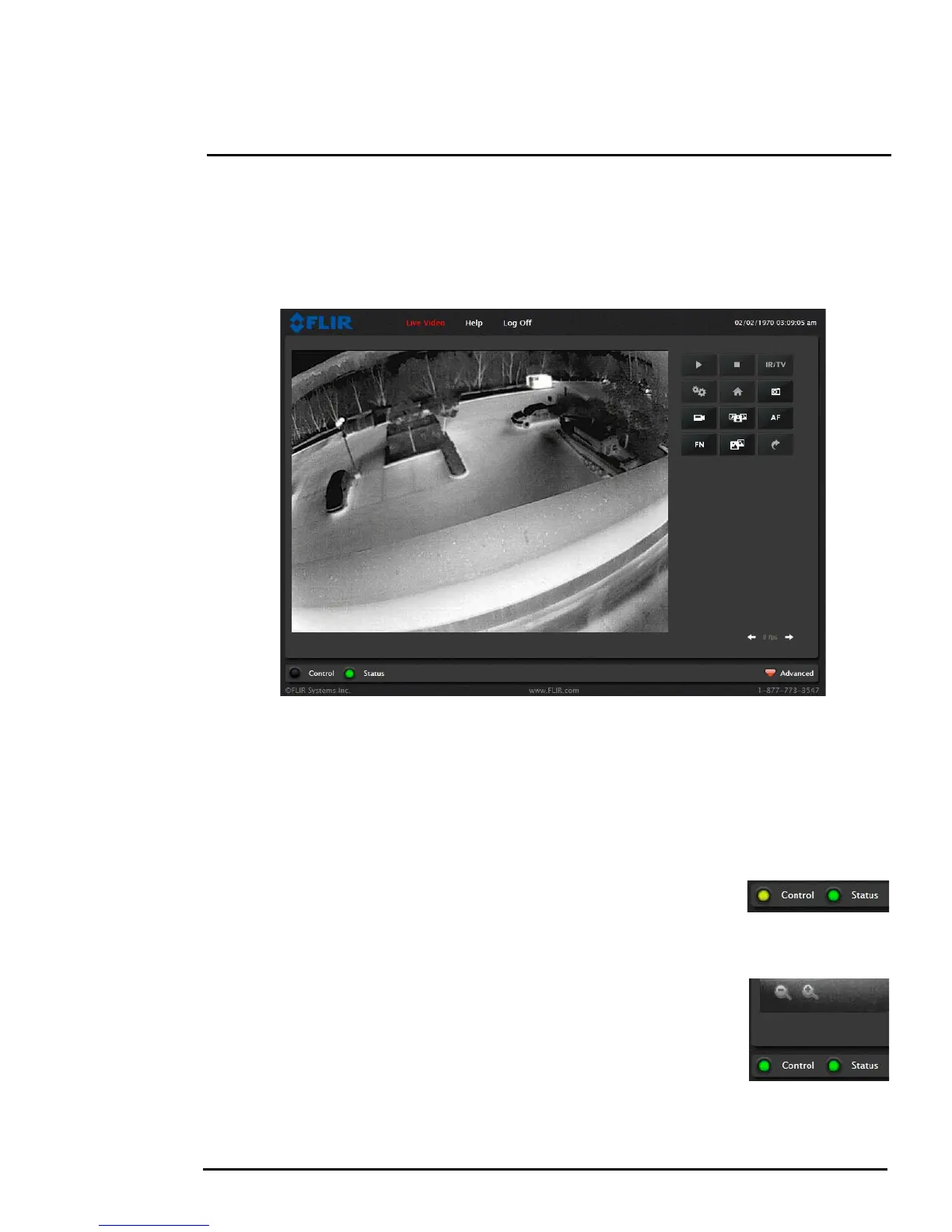 Loading...
Loading...