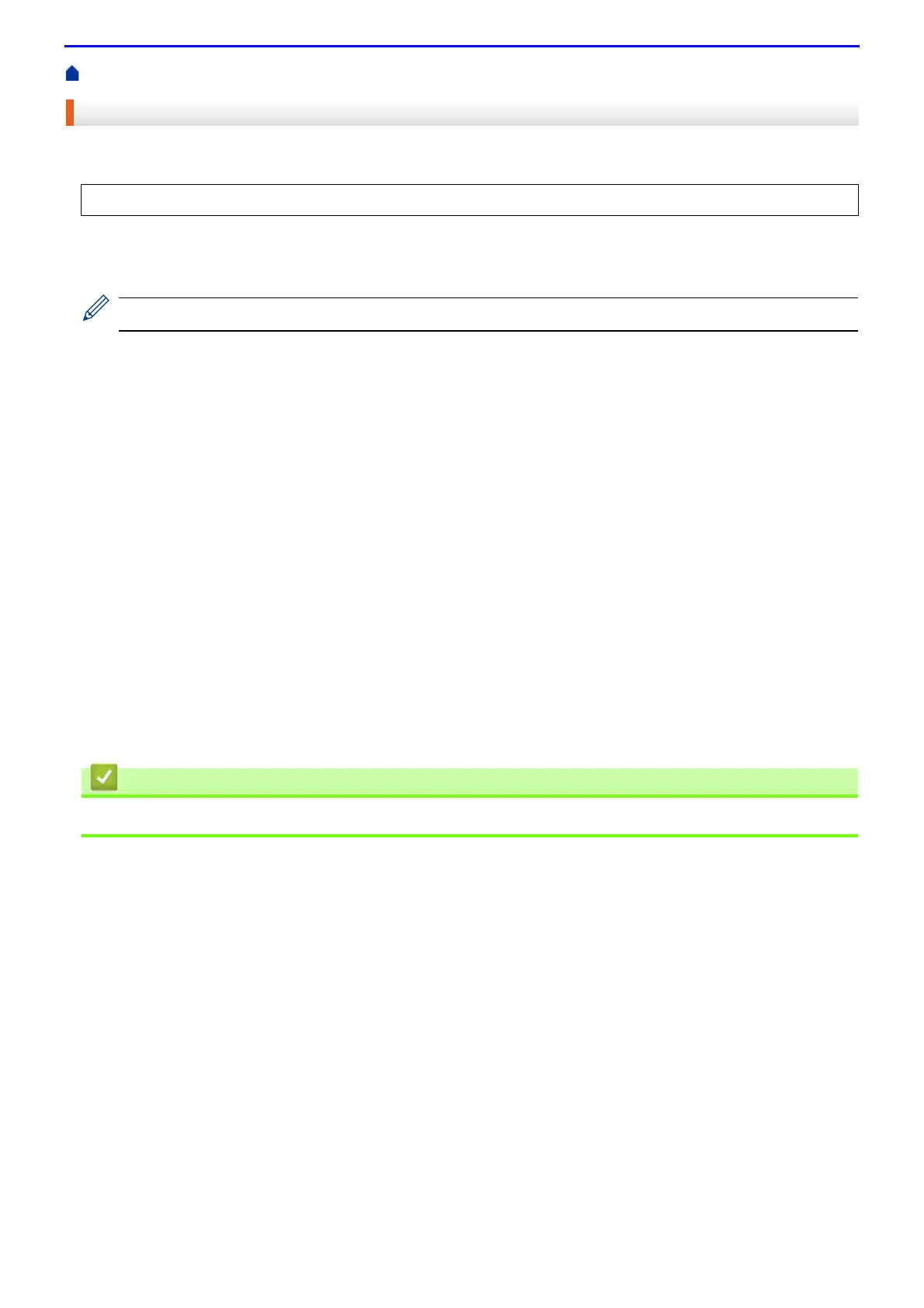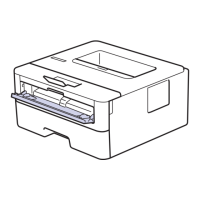68
Home > Print > Print from Your Computer (Mac) > Secure Print (Mac)
Secure Print (Mac)
Use Secure Print to ensure that confidential or sensitive documents do not print until you enter a password on the
machine's control panel.
1.
From an application, such as TextEdit, click the File menu, and then select Print.
2.
Select FUJI XEROX DocuPrint XXXXX (where XXXX is your model name).
For more page setup options, click the Show Details button.
3.
Click the application pop-up menu, and then select the Secure Print option. The Secure Print options appear.
4.
Select the Secure Print check box.
5.
Type your user name, job name and a four-digit password.
6.
Click Print.
7.
On the machine's control panel, press Secure.
8.
Press
▲
or
▼
to display your user name, and then press OK.
The LCD displays the list of secured jobs for that name.
9.
Press
▲
or
▼
to display the job, and then press OK.
10.
Enter your four-digit password.
To enter each digit, press
▲
or
▼
to select a number, and then press OK.
11.
Press
▲
or
▼
to select the [Print] option, and then press OK.
12.
Press
▲
or
▼
to enter the number of copies you want.
13.
Press OK.
The machine prints the data.
After you print the secured data, it will be cleared from the machine's memory.
• Print from Your Computer (Mac)
• The secure data is deleted from the machine when you turn off the machine.

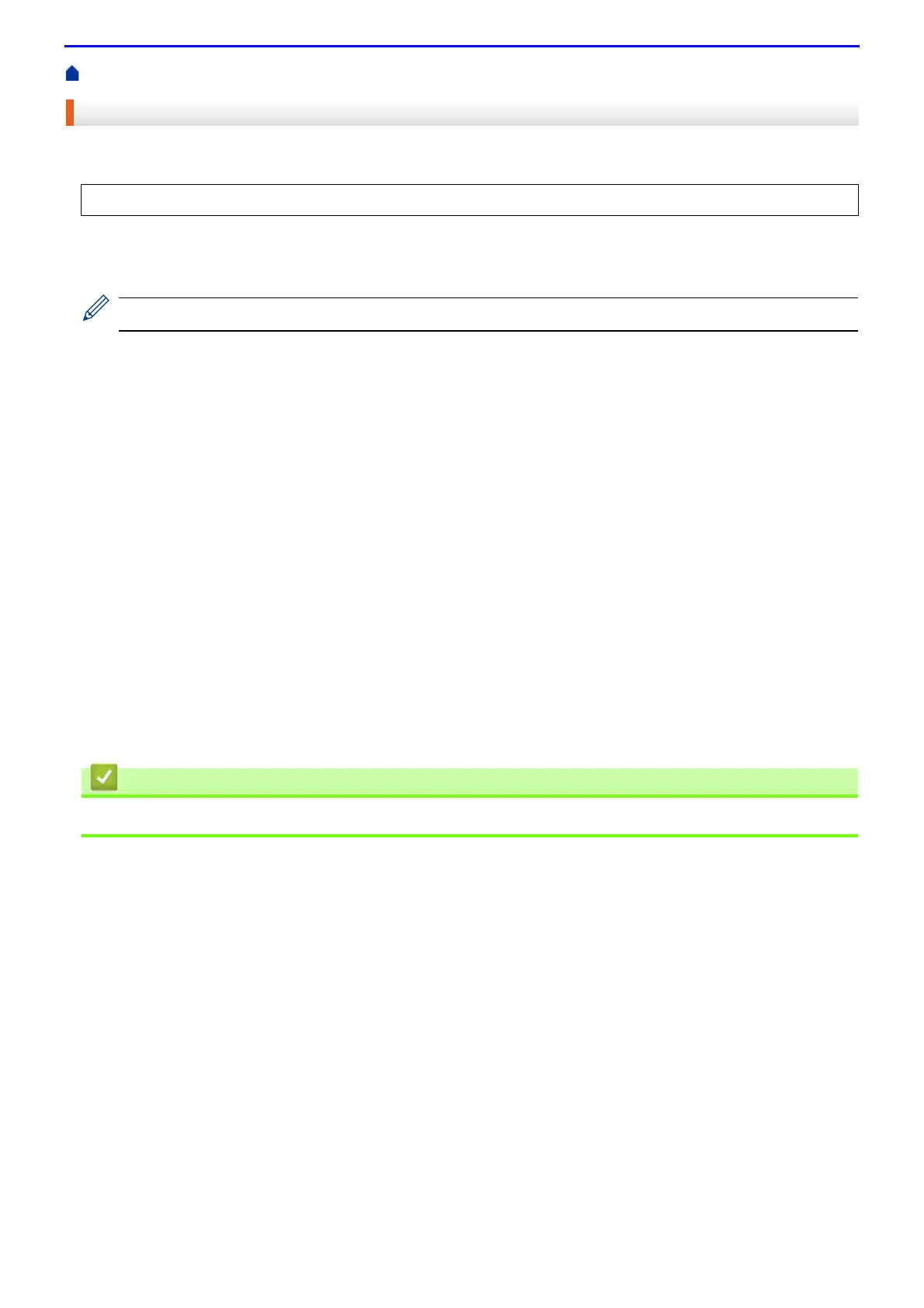 Loading...
Loading...