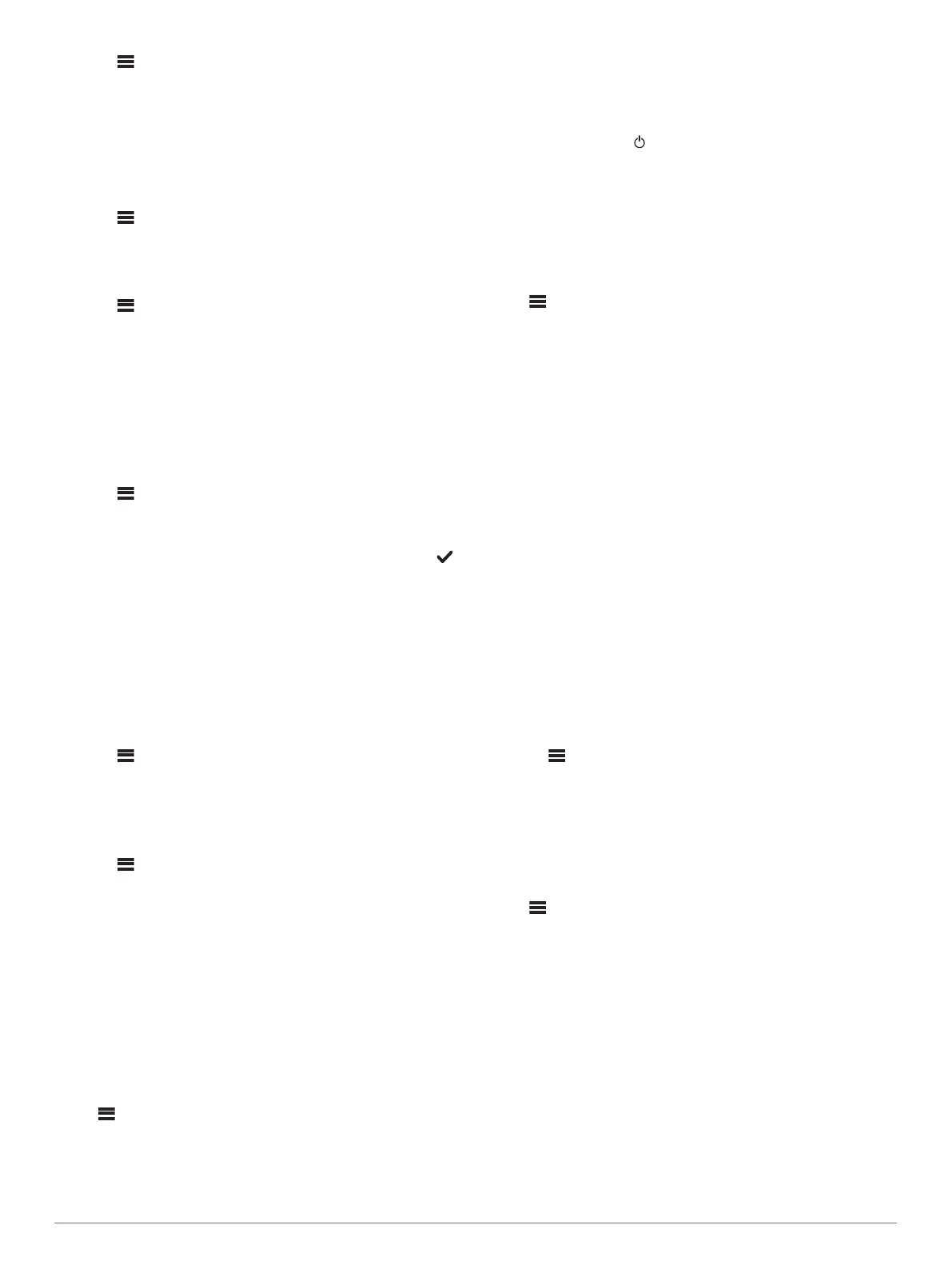1
Select > SETTINGS.
2
Select ZONE > ZONE 2 > LINK TO ZONE 1.
NOTE: After zones 1 and 2 are linked, you cannot adjust the
volume of each zone individually.
Disabling the Loud Setting for a Zone
The LOUD setting maintains frequency response at low volumes
and increases perceived loudness at high volumes. This setting
is enabled by default in all zones.
1
Select > SETTINGS > ZONE.
2
Select a zone.
3
Select LOUD to clear the check box.
Adjusting the Tone
1
Select > SETTINGS.
2
Select ZONE.
3
Select the zone to adjust.
4
Select TONE.
5
Press the dial to select to a tone.
6
Turn the dial to adjust the level.
Setting a Zone Name
You can set a name for a speaker zone to make it easier to
identify.
1
Select > SETTINGS > ZONE.
2
Select a zone.
3
Select ZONE NAME.
4
Use the on-screen keyboard to enter a name, and select .
Adjusting the Subwoofer Filter
You can use the subwoofer filter setting to control the subwoofer
cutoff frequency for each zone, which can enhance the blend of
the sound produced by the speakers and the subwoofer. Audio
signals above the selected frequency are not passed to the
subwoofer.
NOTE: If a DSP setting has been applied to zone, this setting
cannot be changed on the stereo. You can view the DSP setting
for the optimal cutoff frequency as calculated by the DSP
controller, but cannot adjust it.
1
Select > SETTINGS > ZONE.
2
Select a zone.
3
Select SUB. FREQ..
4
Select a frequency.
Adjusting Additional Audio Settings for a Zone
1
Select > SETTINGS.
2
Select ZONE.
3
Select a zone.
4
Select MORE.
5
Select one or more options:
• To limit the maximum volume output of this zone, select
VOLUME LIMIT, and adjust the level.
• To set the subwoofer level for this zone, select SUB
LEVEL, and adjust the level.
• To adjust the right and left speaker balance of this zone,
select BALANCE, and adjust the balance.
Power Options
Select > SETTINGS > POWER OPTIONS.
POWER SAVE: Disables the LCD backlight after one minute of
inactivity to save battery power.
STANDBY MODE: Enables a standby mode instead of turning
off the device completely and allows the device to be turned
on from a device on the network (Enabling Standby Mode,
page 3). When enabled, the device turns on much faster, but
the device uses more battery when in standby mode than
when turned off without standby mode enabled. When
enabled, the device turns on much faster when you turn on
the ignition or press .
NRX POWER: Turns on or off the power the stereo provides to
optional NRX series wired remote controls not on a NMEA
2000
®
network (Configuring an Optional Wired NRX Remote
Control, page 13).
SYSTEM OFF: Sends a signal to turn off on all devices
connected to the network.
Network Settings
Select > SETTINGS > NETWORK.
DHCP CLIENT: Sets the device as a DHCP client. This is the
default setting for all devices that are not configured to be a
DHCP server or wireless access point.
STATIC IP: Allows you to set a static IP address for the device
(Setting a Static IP Address, page 12).
GARMIN MARINE NETWORK: Allows the device to be used on
a Garmin
®
Marine Network so it can be viewed and controlled
by connected Garmin chartplotters (Configuring the Stereo
for use with a Garmin Marine Network, page 11).
DETAILS: Shows information about the network configuration.
ADVANCED: Allows you to configure the DHCP server and
reset all network settings for this stereo to the factory default
values.
SAVE: Allows you to save changes to the network settings.
Setting the Stereo as the DHCP Server
If you connected more than two network devices together
directly or using a network switch or wireless access point and
did not install a router, you should configure only one Fusion
PartyBus stereo to be a DHCP server.
NOTE: Although the Fusion PartyBus can communicate with
each other without a DHCP server on the network, the devices
take longer to connect to each other when you first turn them on.
It is highly recommended to have a properly-configured DHCP
server on the network for the best results.
1
Select > SETTINGS > NETWORK > STATIC IP > SAVE.
You must set the stereo to use a static IP address before you
can set it as a wired DHCP server.
2
Select ADVANCED > DHCP SERVER > DHCP ENABLED >
SAVE.
You can configure the IP address range of the DHCP server
(DHCP Settings, page 11).
DHCP Settings
Select > SETTINGS > NETWORK > ADVANCED > DHCP
SERVER.
DHCP ENABLED: Sets the device as the DHCP server on the
network.
START IP: Sets the first IP address in the IP-address range of
the DHCP server.
END IP: Sets the final IP address in the IP-address range of the
DHCP server.
Configuring the Stereo for use with a Garmin Marine
Network
You can connect this stereo to a Garmin Marine Network in
order to view and control the stereo using a compatible Garmin
chartplotter.
NOTE: When you configure the stereo for use with a Garmin
Marine Network, you are limited to using only Garmin and
Fusion devices. You cannot use third-party routers, phones,
storage devices, or other network products with this stereo.
General Settings 11

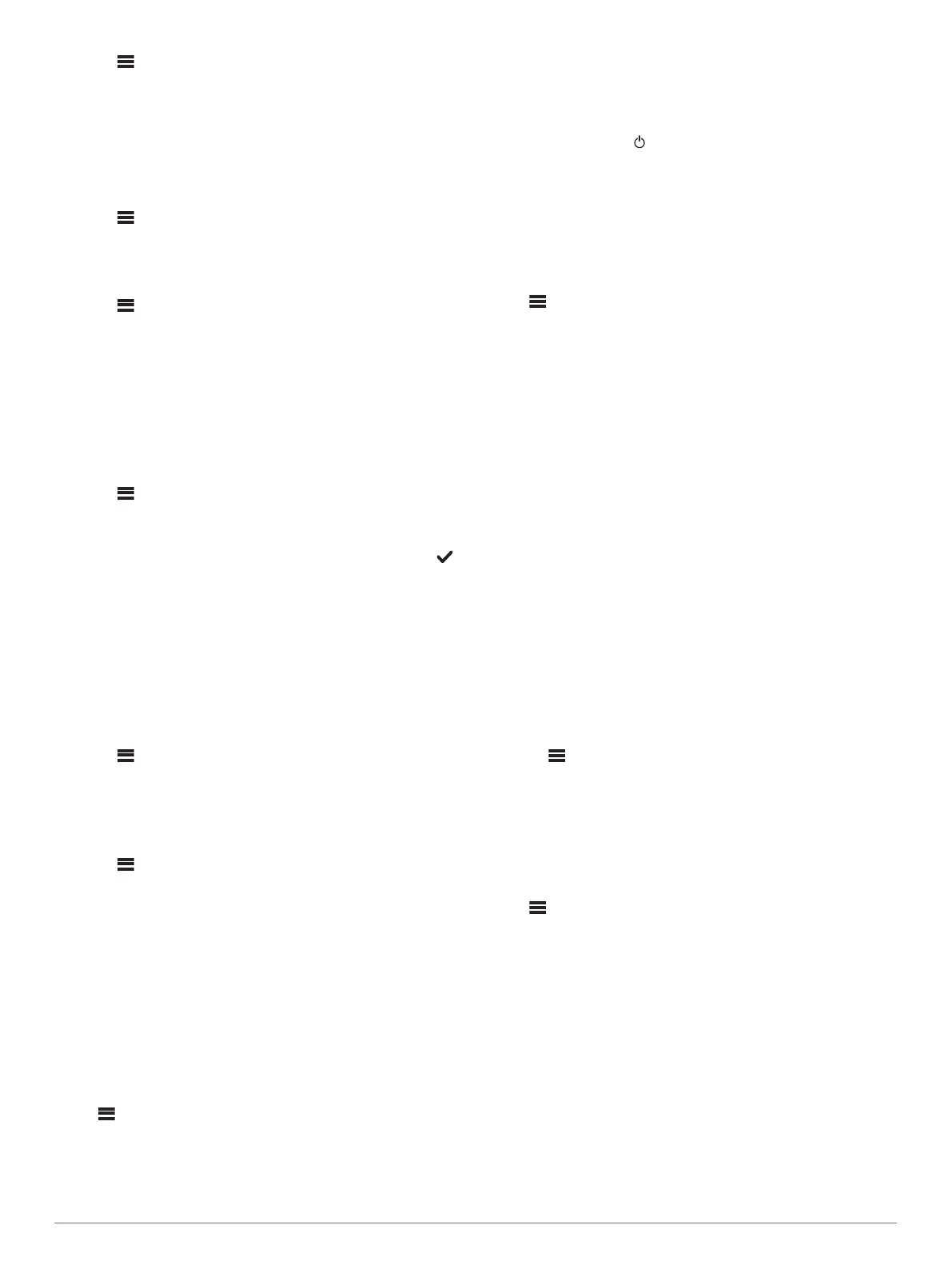 Loading...
Loading...