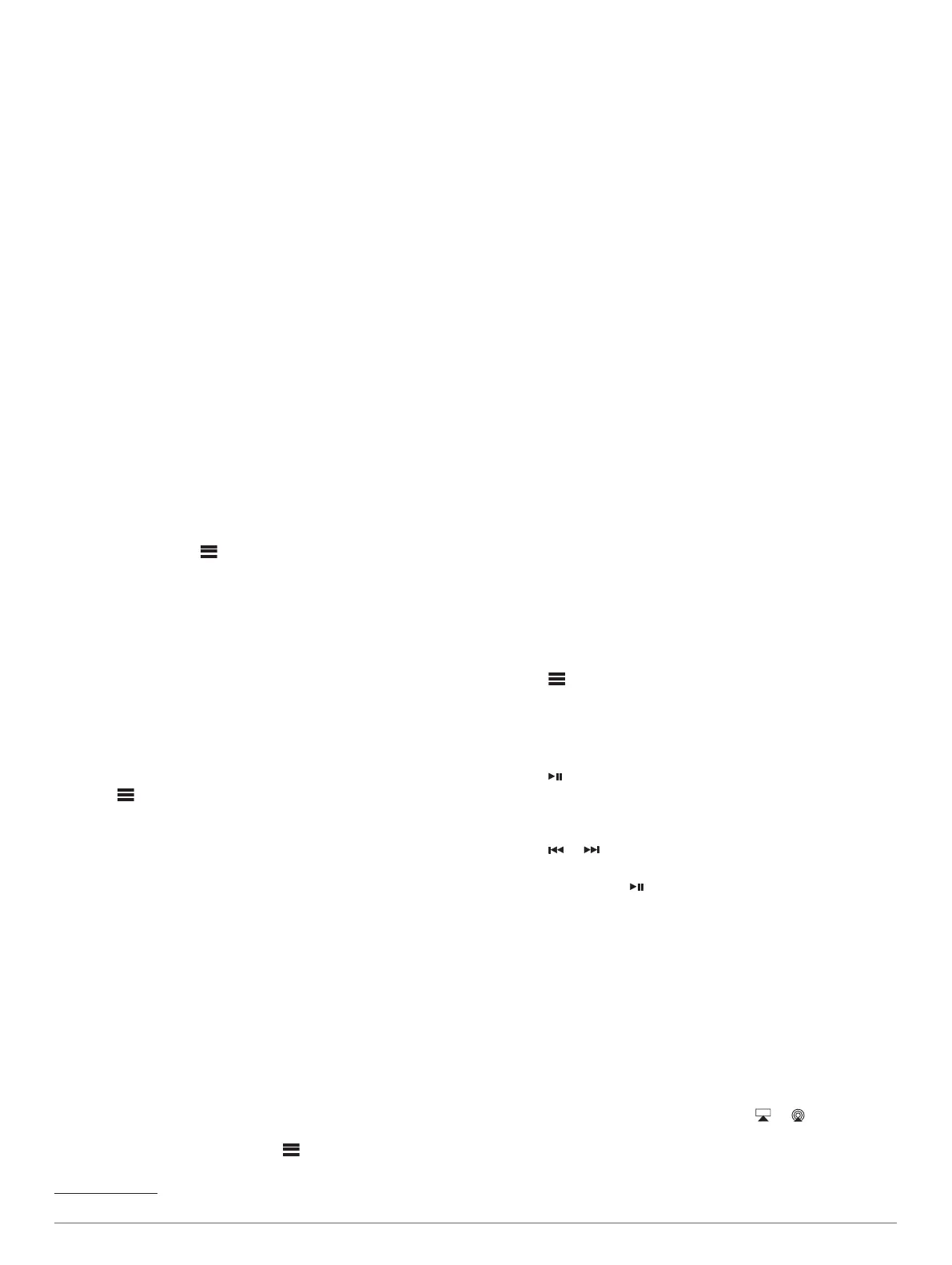Plus, iPhone 6s, iPhone 6 Plus, iPhone 6, iPhone 5s, and iPod
touch
®
(6th generation).
The stereo is compatible with Android devices that support MTP
mode.
The stereo is compatible with media players and other USB
mass storage devices, including USB flash drives. Music on
USB drives must meet these conditions:
• The music files must be formatted as MP3, AAC (.m4a), or
FLAC, files.
• If you connect a portable hard drive, you must connect it to
an external power source. The USB port on this stereo
cannot provide power for a portable hard drive.
• The USB mass storage device must be formatted using one
of the following systems:
◦ Microsoft
®
: NTFS, VFAT, FAT
1
, MSDOS
◦ Apple: HFS, HFSPLUS
◦ Linux: EXT2, EXT3, EX4
Connecting a USB Device
You can connect a USB device to the USB port on the stereo.
1
Locate the USB port on the back of the stereo.
2
Connect the USB device to the USB port.
3
Select the USB source.
Controlling Music Playback on a USB Source
1
Connect a compatible USB device to the stereo.
2
Select the appropriate source.
3
If necessary, select to browse the music on the USB
device.
4
If necessary, launch a music application on the USB device,
and begin playback.
You can use the stereo controls to select, play, pause, and skip
tracks.
Controlling Music Playback on a Connected
Android Device, USB Flash Drive, or Media
Player
1
Connect a compatible Android device, USB flash drive, or
media player to the stereo.
2
Select the appropriate source on the stereo.
3
Select .
4
If necessary, select the name of the device or USB drive to
view the file structure.
5
Select a song to begin music playback.
You can use the stereo controls to select, play, pause, and skip
tracks.
Controlling Music Playback on a Connected
Apple Device
1
Connect a compatible Apple smartphone or media player to
the stereo using USB or Bluetooth (if available).
2
Select the appropriate source on the stereo.
3
Launch a music application on the connected device, and
begin playback.
You can use the music application or the stereo controls to
browse the music library and to select, play, pause, and skip
tracks.
USB Source Menu and Settings
With a USB source selected, select .
1
FAT includes most types of FAT file systems except exFAT.
NOTE: You can browse the files on the device using this menu.
The options in this menu vary based on the connected device.
REPEAT OFF: Sets the repeat mode for the current selection.
You can repeat the current selection by selecting the
REPEAT ONE option. You can repeat all items in the
selection by selecting the REPEAT ALLoption.
SHUFFLE OFF: Shuffles the tracks in the folder, album, or
playlist.
Radio
To listen to AM or FM radio, you must have a suitable marine
AM/FM antenna properly connected to the stereo and be within
range of a broadcasting station. For instructions on connecting
an AM/FM antenna, see the stereo installation instructions.
To listen to SiriusXM
®
radio, you must have the appropriate
equipment and subscriptions (SiriusXM Satellite Radio,
page 6). For instructions on connecting a SiriusXM Connect
Vehicle Tuner, see the stereo installation instructions.
To listen to DAB stations, you must have the appropriate
equipment (DAB Playback, page 9). For instructions on
connecting a DAB adapter and antenna, see the installation
instructions provided with your adapter and antenna.
Setting the Tuner Region
You must select the region you are in to receive AM and FM
stations properly.
If you are connected to a compatible SiriusXM tuner and
antenna, and have a subscription (USA only), you must select
the region you are in to receive SiriusXM stations properly.
NOTE: SiriusXM is not available in all regions.
If you are connected to a compatible DAB module and antenna
(not included), you must select the region you are in to receive
DAB stations properly.
NOTE: DAB stations are not available in all regions.
1
Select > SETTINGS > TUNER REGION.
2
Select the region you are in.
Changing the Radio Station
1
Select an applicable source, such as FM.
2
Select to select a tuning mode.
You can use AUTO mode to scan stations, MANUAL mode to
manually tune to a station, and PRESET mode to select the
next preset station.
3
Select or to tune to the station.
TIP: You can quickly save the selected station or channel as
a preset by holding .
Apple AirPlay
Connecting an Apple Device Using AirPlay
1
From the settings menu on your Apple device, connect to the
same wireless network as your compatible Fusion stereo.
NOTE: You can connect some Apple devices to the network
using a wired Ethernet connection, if applicable. Go to the
Apple website for more information.
2
On your Apple device, open the music app you want to
stream to the stereo.
3
From the music app or program, select or , and select
the name of the stereo.
4
If necessary, start playing music on the app.
The stereo changes to the AirPlay source automatically and
plays audio from your Apple device.
Radio 5

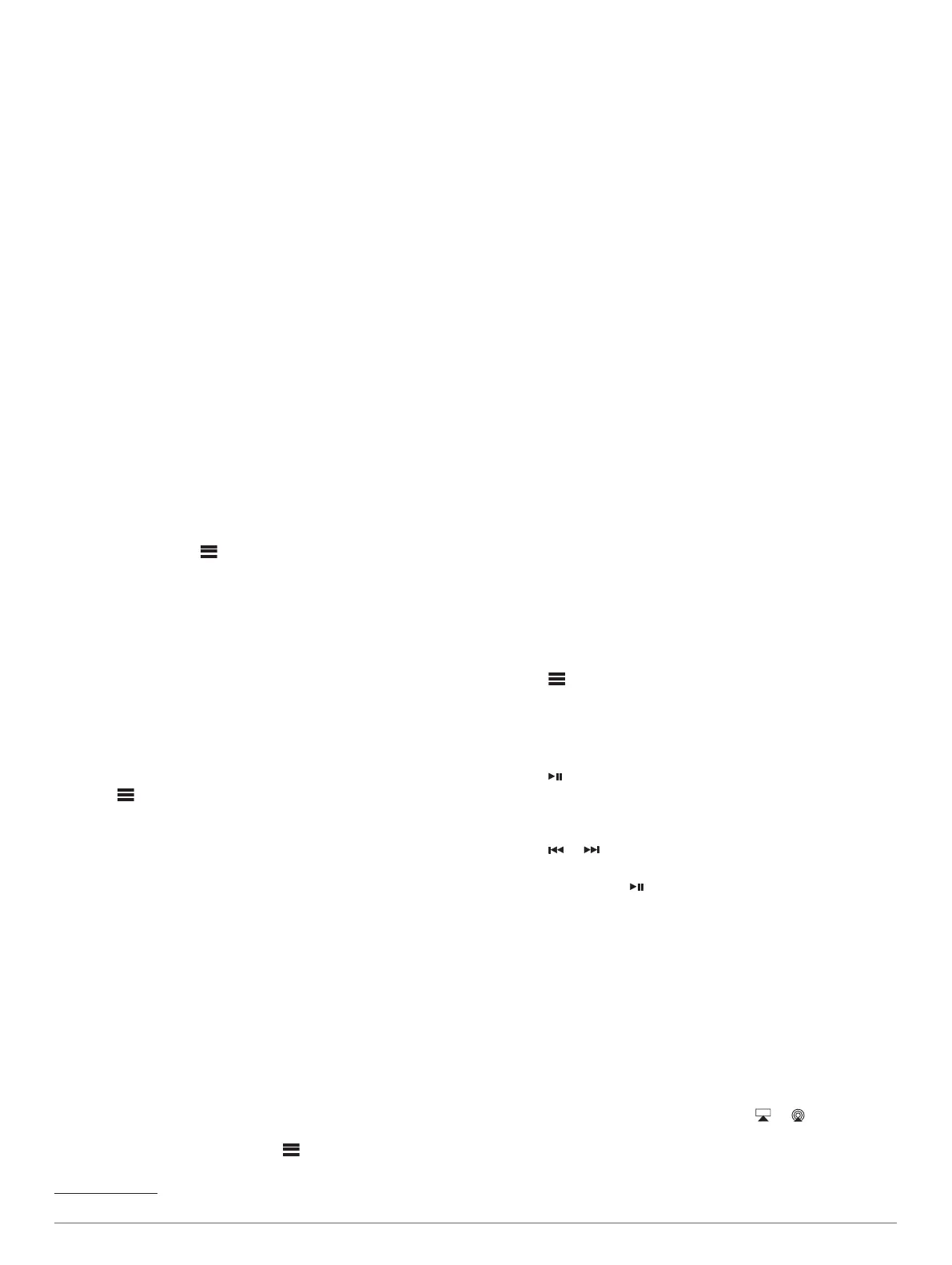 Loading...
Loading...