
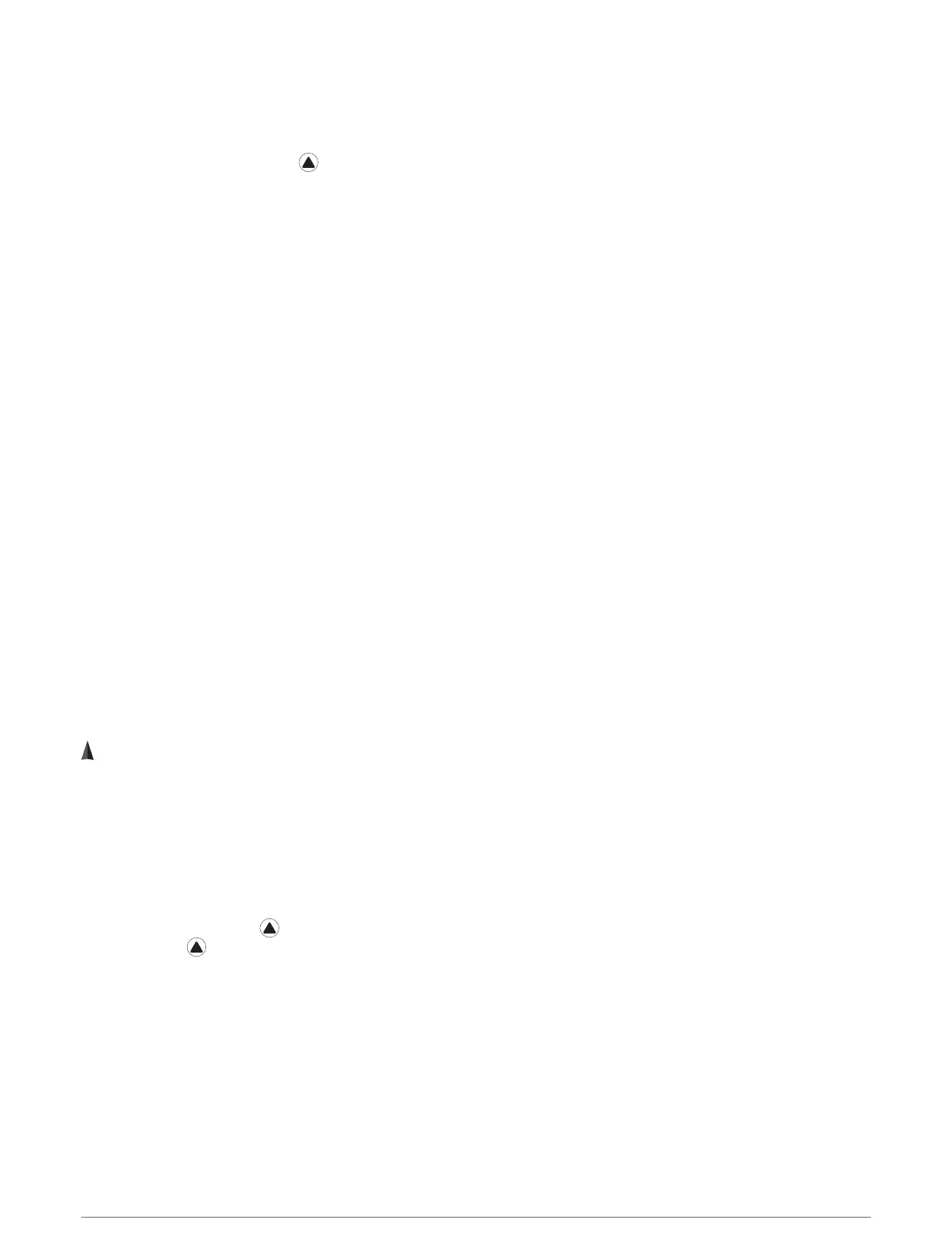 Loading...
Loading...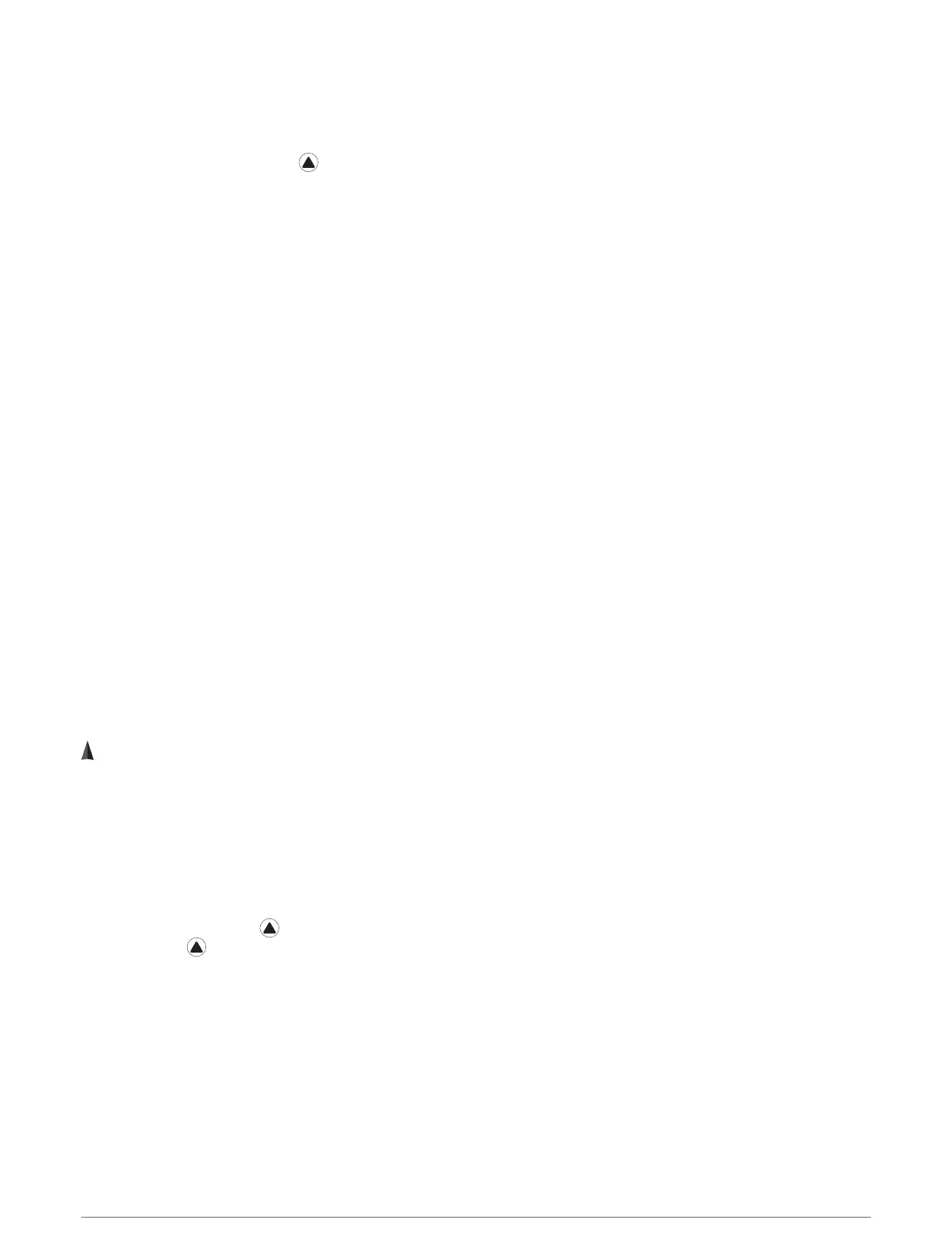
Do you have a question about the Garmin FENIX 6 PRO Series and is the answer not in the manual?
| Display Resolution | 260 x 260 pixels |
|---|---|
| Display Type | Sunlight-visible, transflective memory-in-pixel (MIP) |
| Case Material | Fiber-reinforced polymer with metal rear cover |
| Strap Material | Silicone |
| Water Rating | 10 ATM |
| Memory | 32 GB |
| Connectivity | Bluetooth, ANT+, Wi-Fi |
| Music Storage | Up to 2, 000 songs |
| Lens Material | Corning Gorilla Glass DX |
| Bezel Material | Stainless steel |
| Quickfit Watch Band Compatible | Yes (22 mm) |
| Physical Size | 47 x 47 x 14.7 mm |
| Display Size | 1.3" (33.0 mm) diameter |
| Weight | 83 grams |
| Battery Life | Smartwatch: Up to 14 days; GPS: Up to 36 hours; GPS + Music: Up to 10 hours; Max Battery GPS Mode: Up to 72 hours; Expedition GPS Activity: Up to 28 days; Battery Saver Watch Mode: Up to 48 days |
| Sensors | GPS, GLONASS, Galileo, heart rate monitor, compass, gyroscope, accelerometer, thermometer |
| Smart Features | Smart notifications, Text response/reject phone call with text (Android only), Calendar, Weather, Controls smartphone music, Find My Phone, Find My Watch, VIRB Camera Remote, Smartphone compatibility, Garmin Pay |
| Compatibility | Android, iOS |











