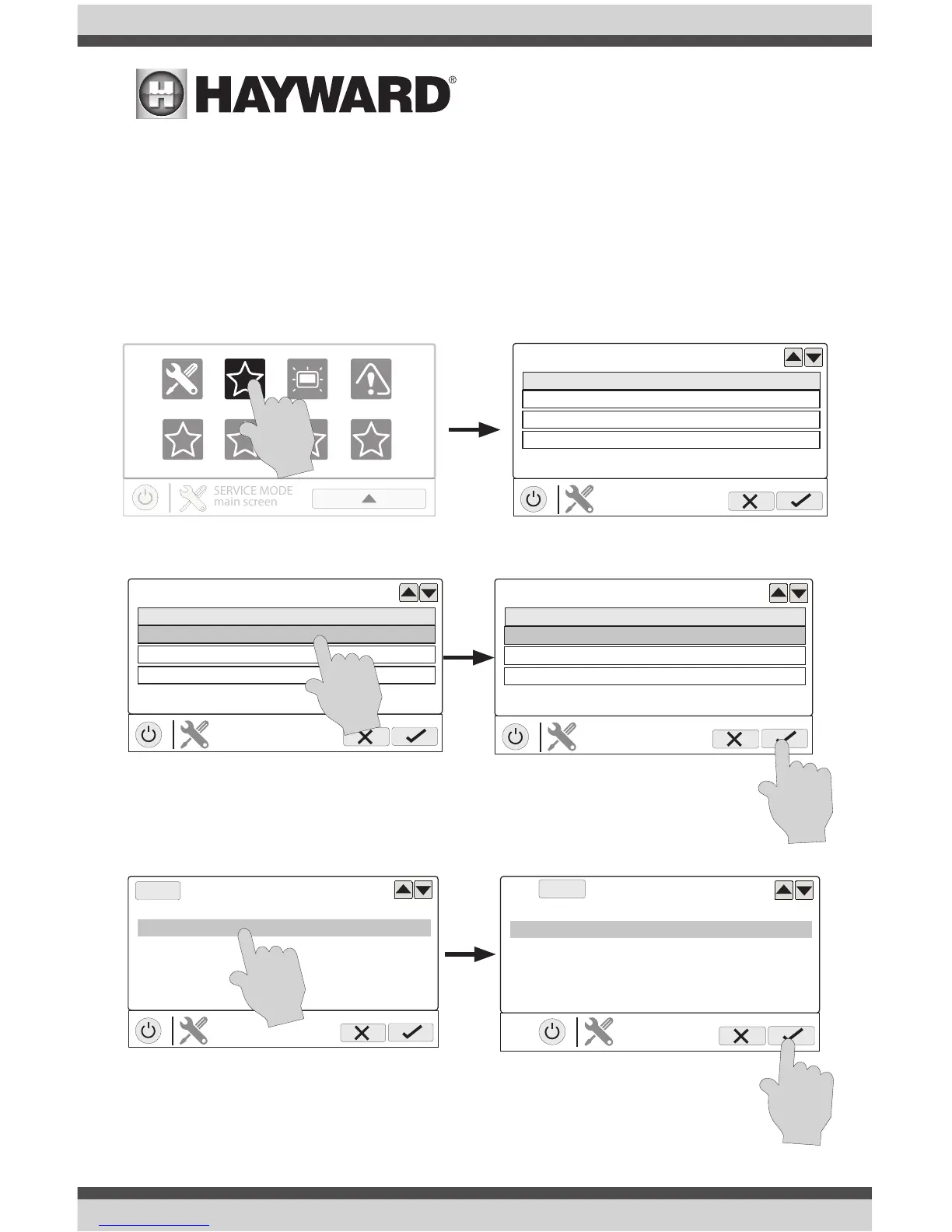USE ONLY HAYWARD GENUINE REPLACEMENT PARTS
28
Upgrading Firmware (must be in Service Mode, page 3)
1. Insert your USB thumb drive into your computer.
2. Go to www.hayward.com/firmware.
3. Click on the link to download the latest firmware and save to the USB thumb drive.
4. Remove the USB thumb drive from the computer.
5. Locate the port on the underside of the VS Omni Control Pad and insert the thumb drive.
6. Apply power to the VS Omni (if not already powered) and allow the VS Omni to fully start.
7. Enter Service Mode (page 3)
8. Touch the Upgrade button
9. Select “MSP” and touch the Save button.
select device
component HUA current version
MSP 05--- R1.3.0
Smart Relay 90-31-03-42-35 X1.0.12
COMPONENT
selection
Smart IO Board a0-41-03-41-28 X1.0.6
select device
component HUA current version
MSP 05--- R.1.3.0
COMPONENT
selection
Smart Relay 90-31-03-42-35 X1.0.12
Smart IO Board a0-41-03-41-28 X1.0.6
select device
component HUA current version
MSP 05--- R.1.3.0
COMPONENT
selection
Smart Relay 90-31-03-42-35 X1.0.12
Smart IO Board a0-41-03-41-28 X1.0.6
10. The VS Omni will now look at your USB thumb drive. Select the firmware
file that was saved from the website and then touch the Save button.

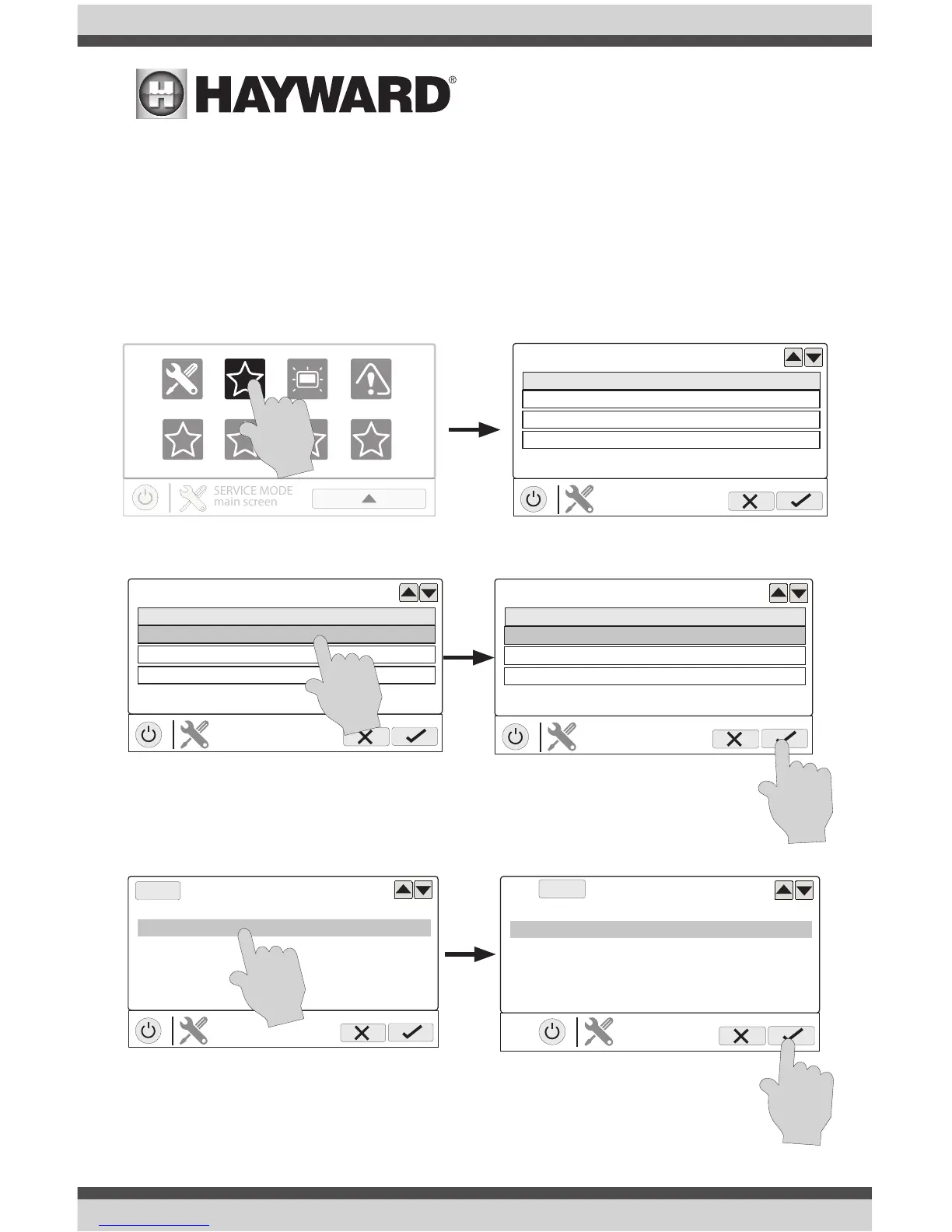 Loading...
Loading...