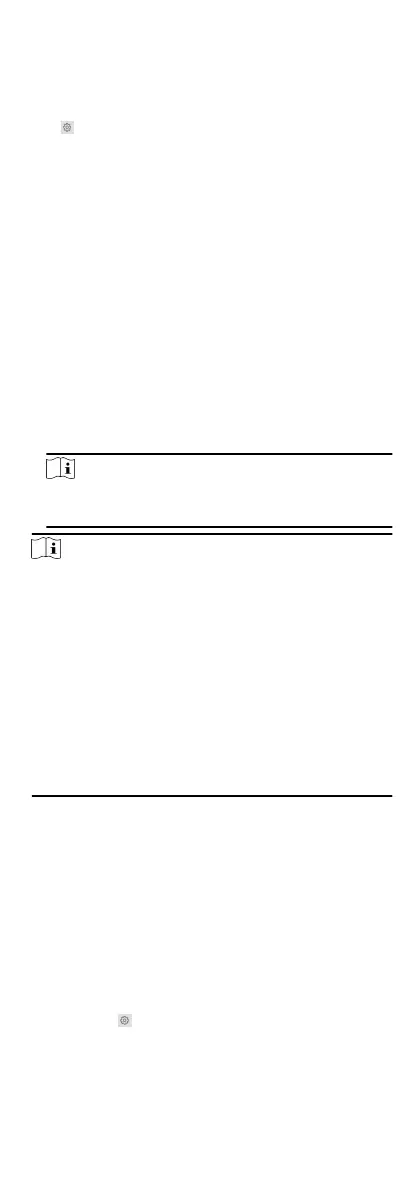Steps
1. Click Intercom → Sub Module Conguraon , and you can
view the sub module informaon, including No., module type,
status, and version.
2.
Click
to edit the sub module.
Display Module
●
Slide to adjust Screen Backlight Brightness.
●
Slide Enable Buzzer to enable the
funcon.
Touch-Display Module
●
Slide to adjust Screen Backlight Brightness.
●
Slide Enable Buzzer to enable the
funcon.
●
Select Address Book Display Mode according to actual
needs.
●
Enable Homepage Shortcut Dial, you can tap contact on the
main page to call.
●
Click Add to add custom
buons.
PMR Module
Click to enable power consumpon selecon.
You can select 8 W, 6 W or 4 W for the PMR Module.
Note
If the system power goes o, an external power supply of 12
V, 2 A for the main unit is necessary.
Note
●
The module address is used to dierenate the sub
modules. See Congure Sub Module Address for detailed
conguraon instrucons.
●
For the other sub modules (indicator module, keypad
module and card reader module), it prompts Not supported.
●
KK module and alarm in module belong to nametag
modules.
●
The room No. for the main unit's call
buon is 1 by default;
and the room No. for other call buons will start with 2. The
number will increase connuously. For example, the room
No. of the
rst nametag module range from 2~7, the room
No. of next nametag module will range from 8~13.
Number Sengs
Steps
1. Click Intercom → Number Sengs , and you can view the No.,
room No., and SIP number.
2. Add the number.
1) Click Add.
2) Enter Room No., and SIP.
3)
Oponal: Click Add to add SIP according to the actual needs.
4) Click OK.
3.
Oponal: Click to edit the number.
7.3.9 Access Control
Sengs
71

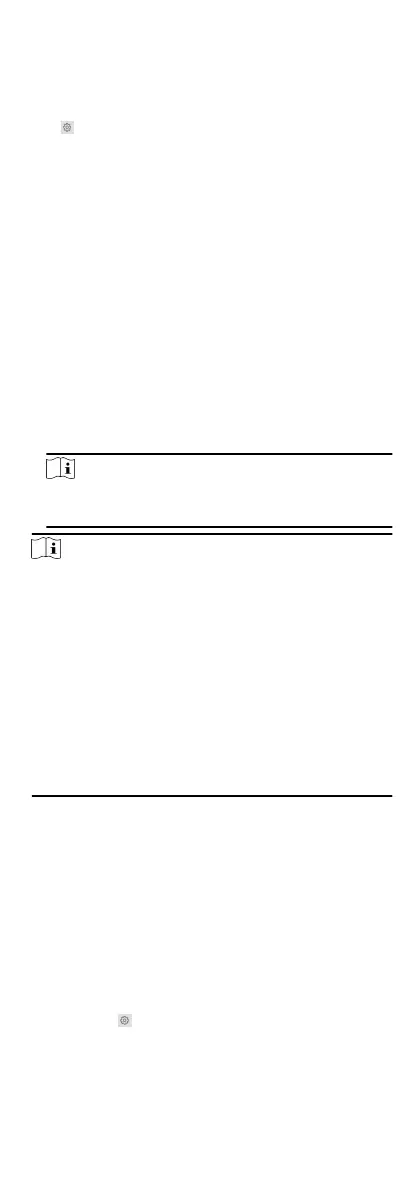 Loading...
Loading...