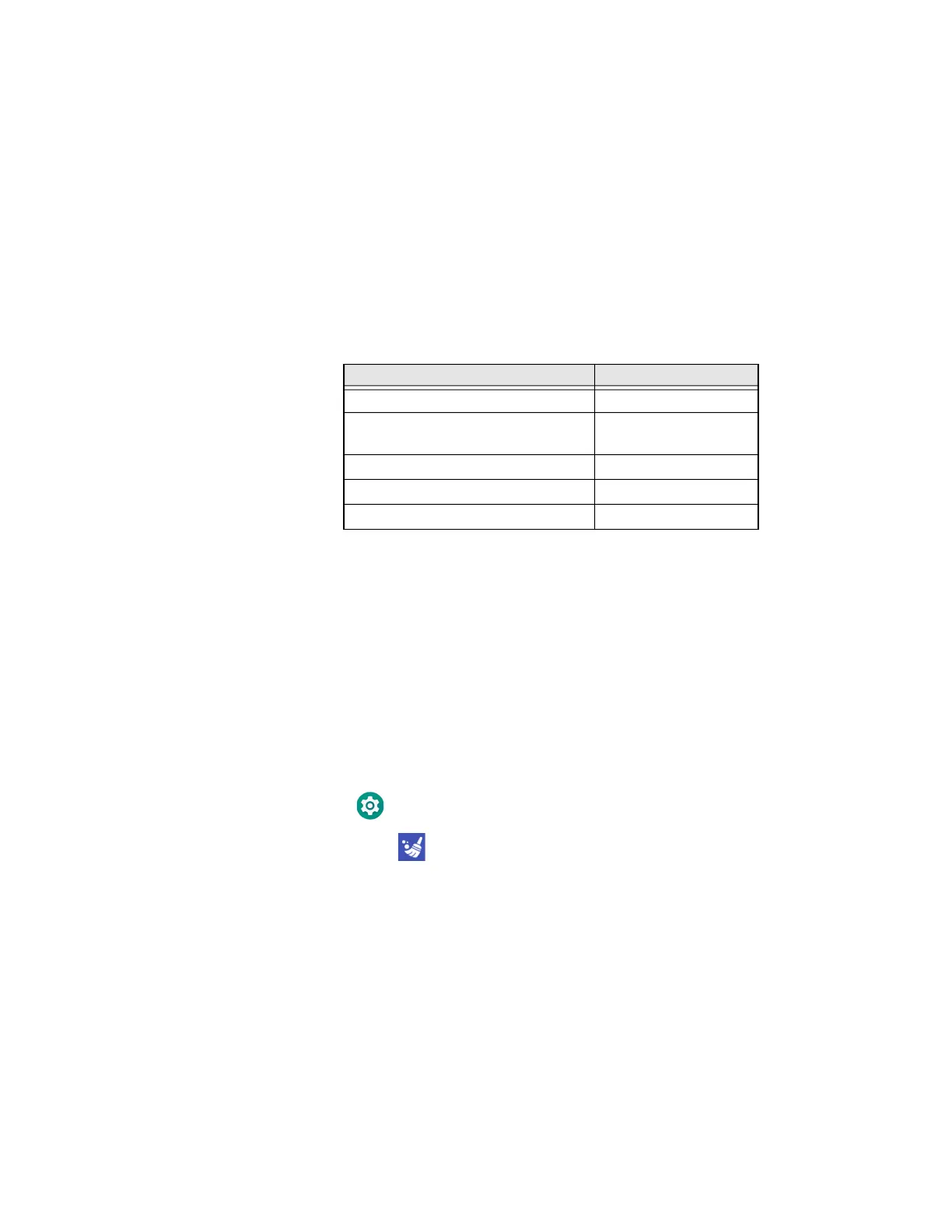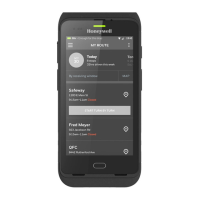24 Dolphin CT40 Mobile Computer
6. Select one of the following options:
• Tap Keys to view available functions. Select the function you want assigned
to the button.
• Tap Apps to view available applications. Select the application you want
assigned to the button.
• Tap Actions to enter an Intent or Broadcast. Tap OK to assign the action to
the button. For example, to start an Intent, type
com.android.settings/com.android. settings.wifi.WifiSettings.
• Tap Text to type characters to display when the remapped key is pressed. Use
a comma “,” to separate the characters. Tap OK to assign the text to the
button. Examples are listed below:
Note: Lower case text is not supported in the Text field. Text must be entered in upper case.
For example, “H,e,l,l,o” will display as “h”, whereas “H.E.L.L.O” will display as “hello”.
7. Tap Keys or Applications to view the available functions.
8. The function you selected now appears next to the button name.
Restore Default Button Action
To restore the button default action:
1. Swipe up from the bottom of the Home screen to access all apps.
2. Tap Settings > Honeywell Settings > Key Remap.
3. Tap the clean icon .
4. Choose the remapped button(s) you want restored to the default setting.
• Tap the check box next to the button.
OR
• Tap All Select to choose all the buttons.
5. Tap Delete.
Input Text Button Press
A,A,B aab
SHIFT_LEFT,A,SHIFT_LEFT,B or
CAPS_LOCK,A,CAPS_LOCK,B
AB
SHIFT_LEFT,1 !
CTRL_LEFT,A (Select All)
VOLUME_UP (Volume Up)
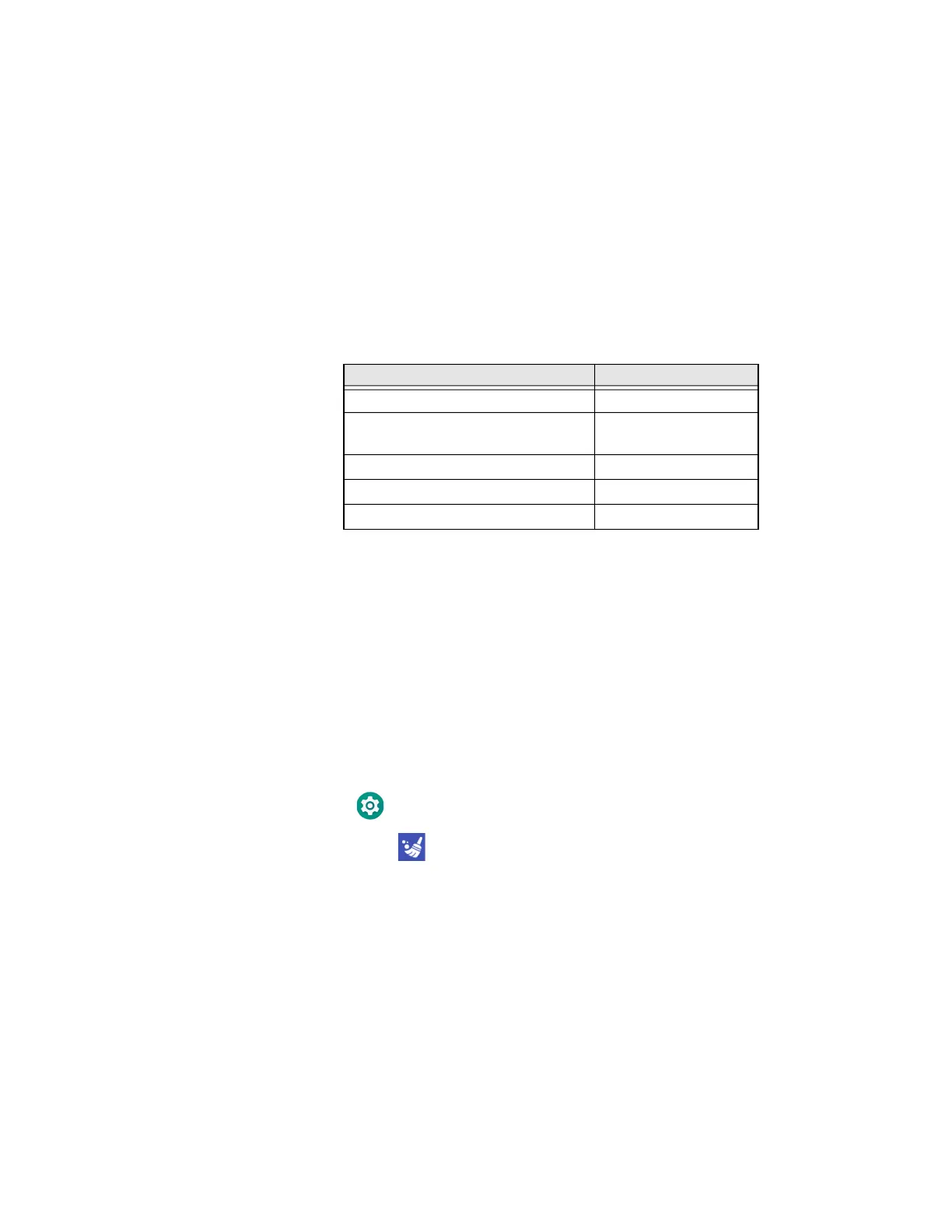 Loading...
Loading...