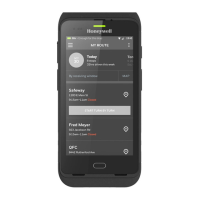40 Dolphin CT40 Mobile Computer
3. Center the aiming beam over the bar code. Make sure the entire bar code is
inside of the illumination frame.
4. Release the Scan button when the computer beeps, and the Good Read LED
briefly turns on. The bar code information is entered into the application in use.
Note: Not all bar code symbologies are enabled by default. If a bar code does not scan, the
correct symbology may not be enabled.
About Scanning Configuration Bar Codes
After completing the out-of-box set up process, Provisioning mode is
automatically turned off. Scanning a bar code to install applications, certificates,
configuration files, and licenses on the computer is restricted unless you enable
Provisioning mode in the Settings app.
To learn more About Provisioning Mode, see page 74.
Use the Scan Demo App
Use the Scan Demo app to read bar codes, or to test your symbology decode
settings.
1. Swipe up from the bottom of the Home screen to access all apps.
2. Tap Demos.
3. Swipe left or right on the screen until Scan Demo appears under the turntable.
Tap the center of the box image to open the app.
4. Point the scanner window at the bar code.
5. Press and hold either side Scan button or tap Scan on the computer screen.
6. Center the aiming beam over the bar code. Make sure the entire bar code is
inside of the illumination frame.
 Loading...
Loading...