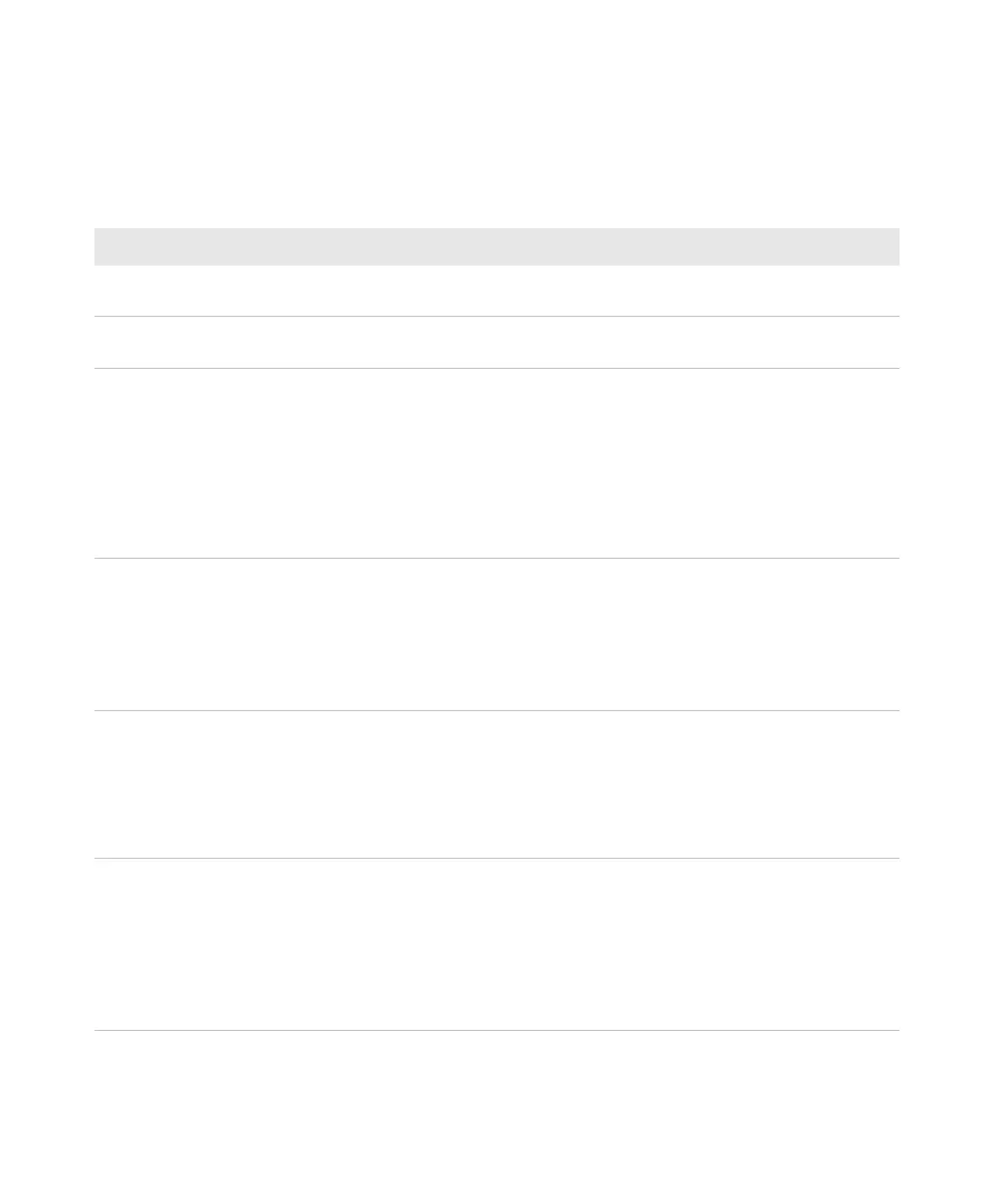Chapter 3 — Troubleshoot and Maintain the Printer
32 PC42t Desktop Printer User Guide
Printer Problems and Possible Solutions
Use this section to find possible solutions to printer problems.
Printer Problems and Possible Solutions
Problem Possible Solution
The status LED if off, but the
power is on.
Make sure the connectors on the power supply are securely
plugged into the printer and an AC outlet.
The status LED is green, but
the printer is not feeding media.
Make sure the correct type of interface cable is securely
plugged into both the printer and computer.
Only partial labels are being
printed.
Try these possible solutions:
• Make sure that the print and ribbon mechanism is fully
locked. Open the printer and lower the printhead
completely until both latches click into place.
• Check to see if a label is caught on the printhead. If you
find a caught label, remove the label and clean the
printhead. For help, see “Clean the Printhead” on
page 35.
The print quality is poor. Try these possible solutions:
• Clean the printhead. For help, see “Clean the
Printhead” on page 35.
• Make sure the ribbon is compatible with the media.
• Make sure the darkness setting is correct for the media
and ribbon combination.
The printer seems to be
working but nothing prints.
For direct thermal printing, try these solutions:
• Make sure that the heat-sensitive side of the media is
facing the printhead.
• Verify that the media is direct thermal media by firmly
running your fingernail on the surface of the media. If
you see a black line, the media is direct thermal.
The printing stops and status
LED is red.
Try these possible solutions:
• Use PrintSet to check the printer error status.
• There may be a media jam. Open the printer and check
for stuck labels or ripped perforations.
• If a “Printhead Lifted” error is reported and the printhead
is closed, make sure the round white sticker is present
on the right side of the print and ribbon mechanism.
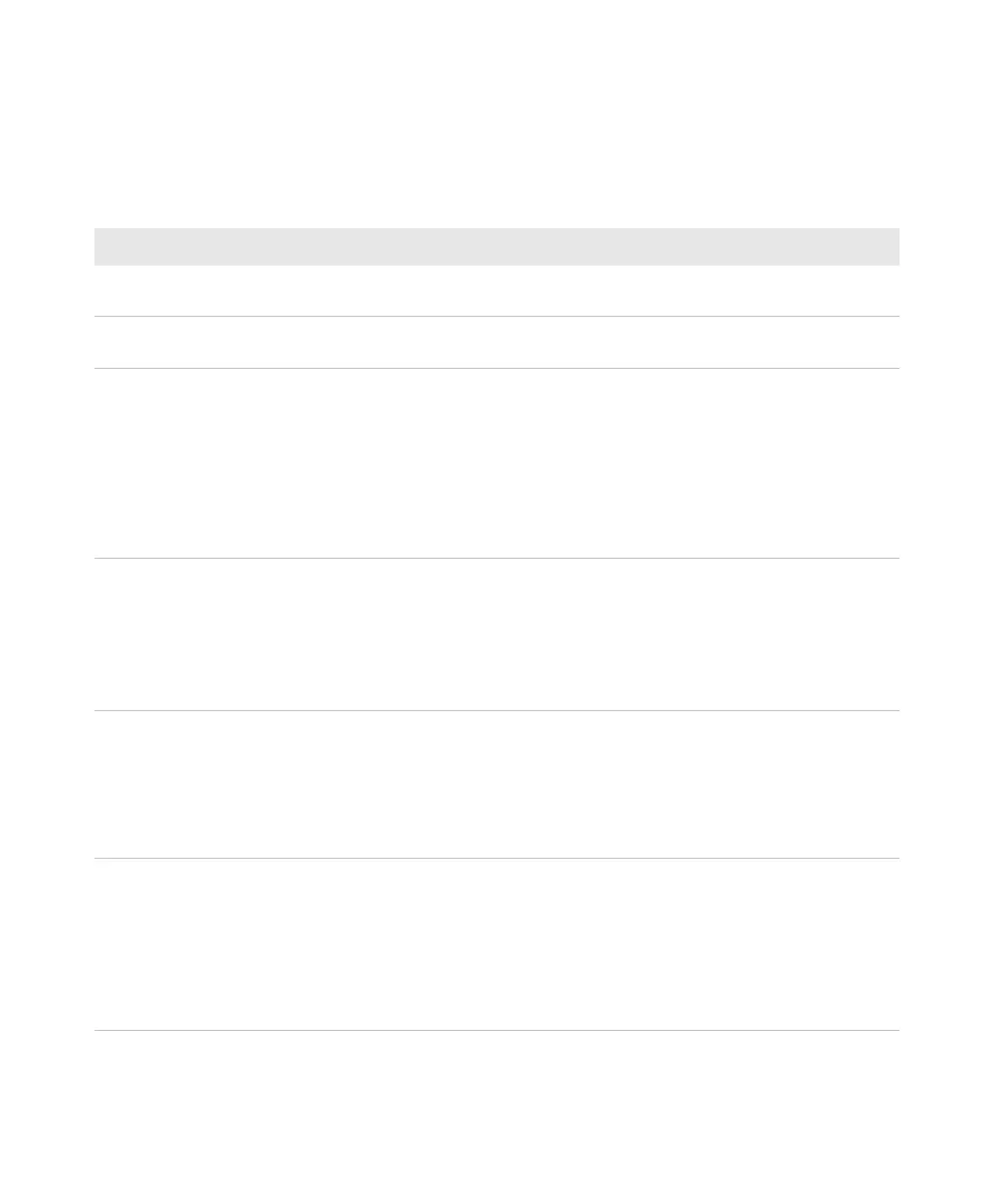 Loading...
Loading...