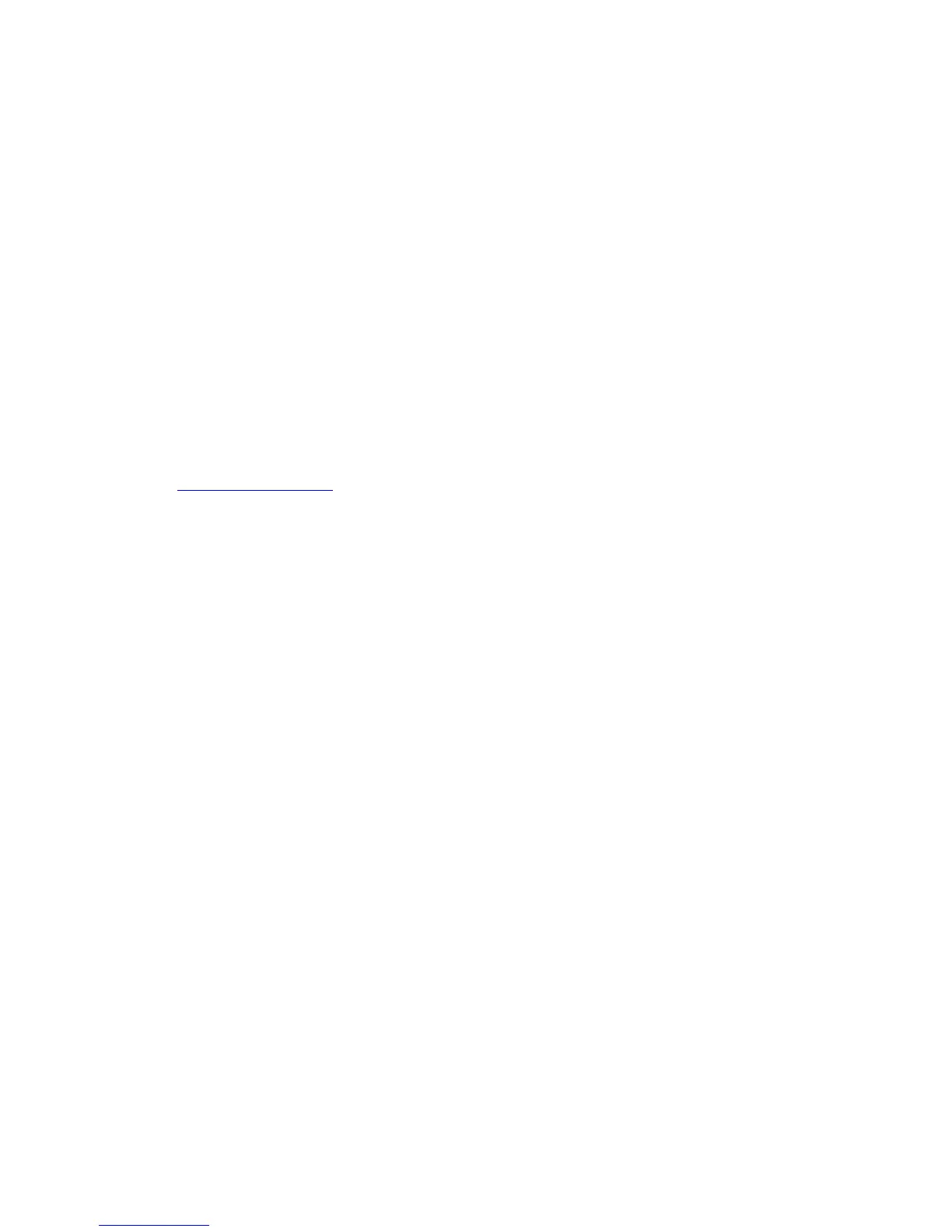P40
Chapter III - Scan Function
This chapter describes how to scan barcodes and set scan functions.
Scan Function
Integrated scanner enables reading for 1D and 2D barcode, composite code and postcode. It supports
comprehensive, highly flexible scanning in real applications. Imaging Engine can capture black and white images,
such as signatures and damaged inventory lists.
How to transfer data via Android keyboard input?
Scan wedge feature enables transferring scanned barcode data to active applications via Android keyboard input.
Scan wedge function is enabled by default on EDA51-X. Users can use applications that can accept scan wedge
function through scanners or applications. If an application obtains scan function through Barcode Reader API,
the scan wedge function will be temporarily disabled.
Users can build customized applications in Software Development Kit (SDK) for EDA51-X. Please download
SDK at: www.honeywellaidc.com.
Changing scan settings
Changes made to the default file apply for all non-document applications.
1. Tap Settings.
2. Tap Honeywell settings
3. Tap Scan Settings.
4. Tap Internal Scanner
5. Tap Default profile.
6. Select Data Processing Settings, Symbology Settings, Decode Settings, Imager Settings, Trigger
Settings or Notification Settings.
7. Modify the setting to meet application needs.
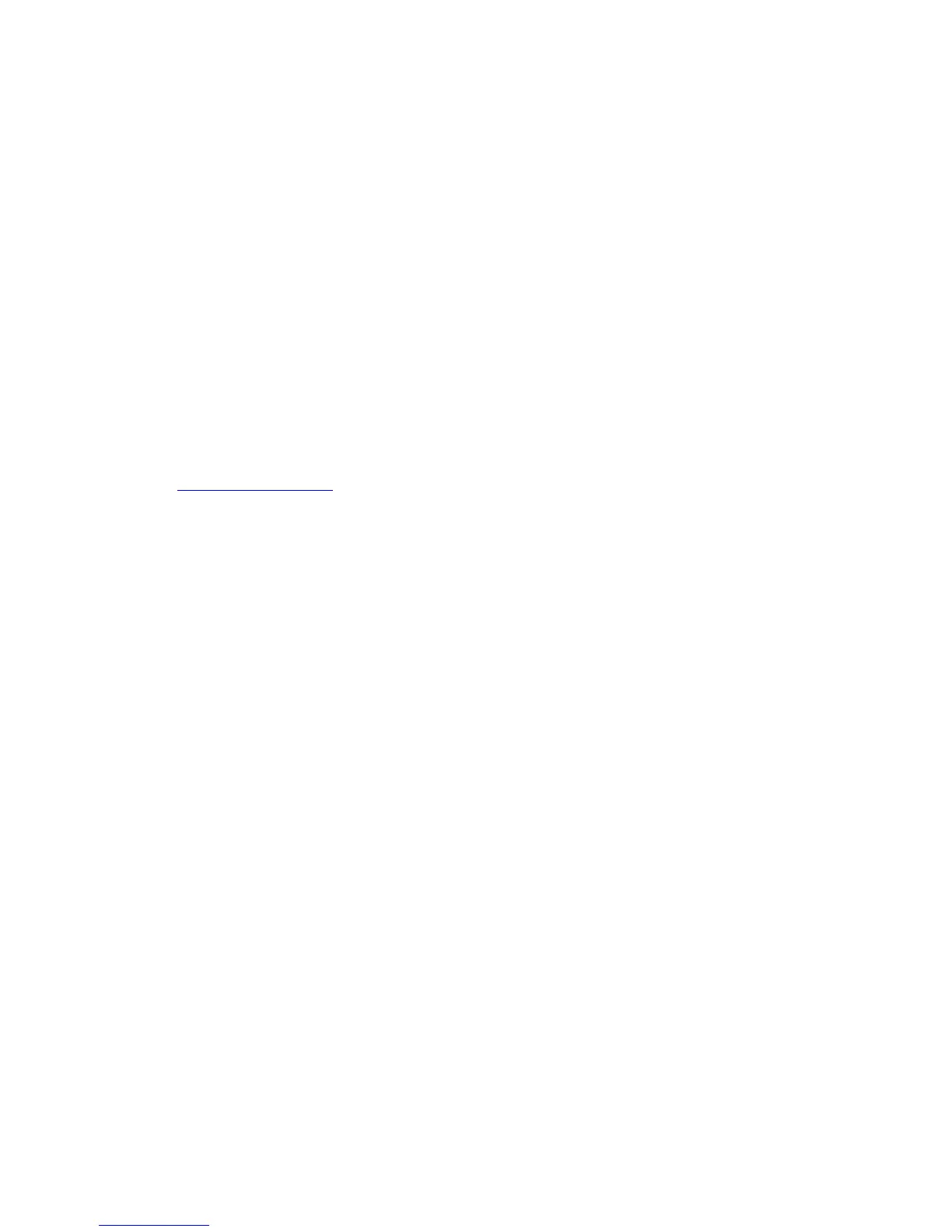 Loading...
Loading...