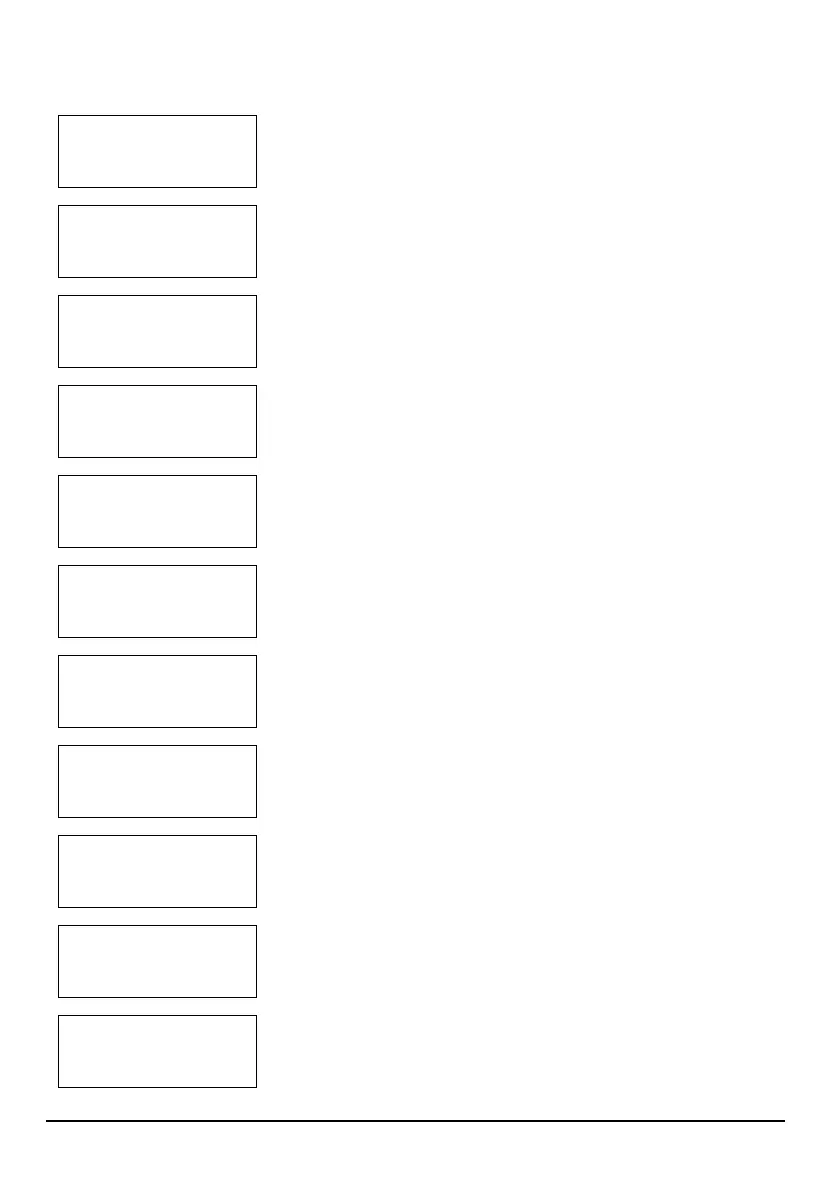17
Troubleshooting Quick Reference
Troubleshooting Quick Reference
PC won’t start
PC starts but there is no
display
PC starts but there may
be a hardware problem
PC starts but there is a
configuration error
If there is a
memory error
If there is a serial or
parallel port error
If there is a CMOS error
If there is a hard drive
or CD-ROM error
If there is a floppy
disk error
• Check power cord is correctly connected.
• Check voltage switch is correctly set.
• Check the display is correctly connected and switched ON.
• Check the display’s brightness and contrast settings.
• Check memory modules are of the correct type, HP-supported and correctly
inserted in their sockets. Refer to page 59.
• Run DiagTools to analyze the problem. Refer to page 18.
• Upgrade your PC’s BIOS. Refer to page 20.
• Try using a known working floppy disk.
• Check the floppy drive configuration in Setup. Refer to page 20.
• Check the drive cable is correctly connected. Refer to page 52.
• Run the HP Setup program to correct the configuration problem. Refer to page
20.
• Check power cord is correctly connected.
• Check the device driver is correctly installed.
• Check the device configuration in Setup. Refer to page 20.
• Clean the mouse ball.
• Check the devices are connected and on line.
• Check device drivers are installed.
• Check the device configuration in Setup. Refer to page 20.
• Try using a known working device.
• Check the drive configuration in Setup. Refer to page 20.
• Check the drive cable is correctly connected. Refer to page 54 or page 56.
• Ensure the OS and drivers are installed.
• Check the power cord is connected.
• Check power to system board is correctly connected. Refer to page 49.
• Ensure the OS and drivers are installed.
• Upgrade your PC’s BIOS. Refer to page 20.
PC starts but there may
be a software problem
• Refer to ”Software Problem” on page 27.
• Refer to the software documentation or the software provider’s
support web site for information.
If there is a mouse
or keyboard error

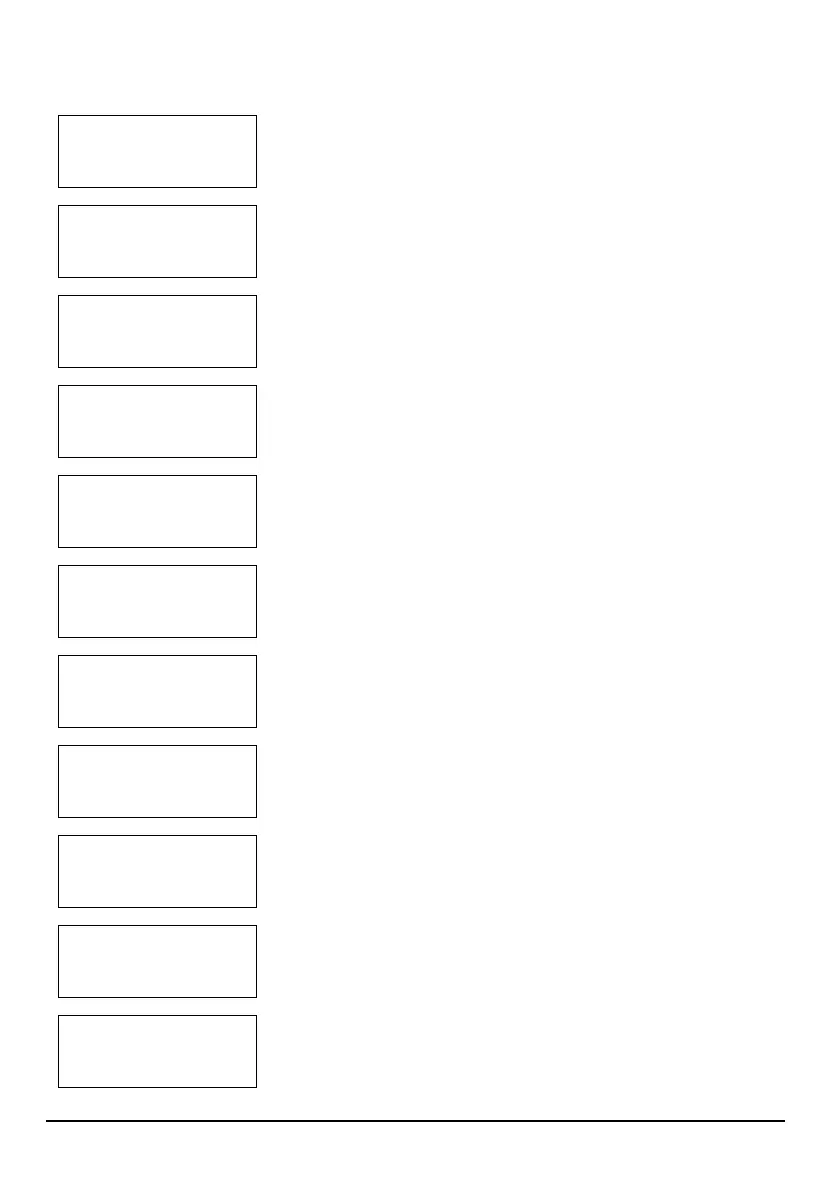 Loading...
Loading...