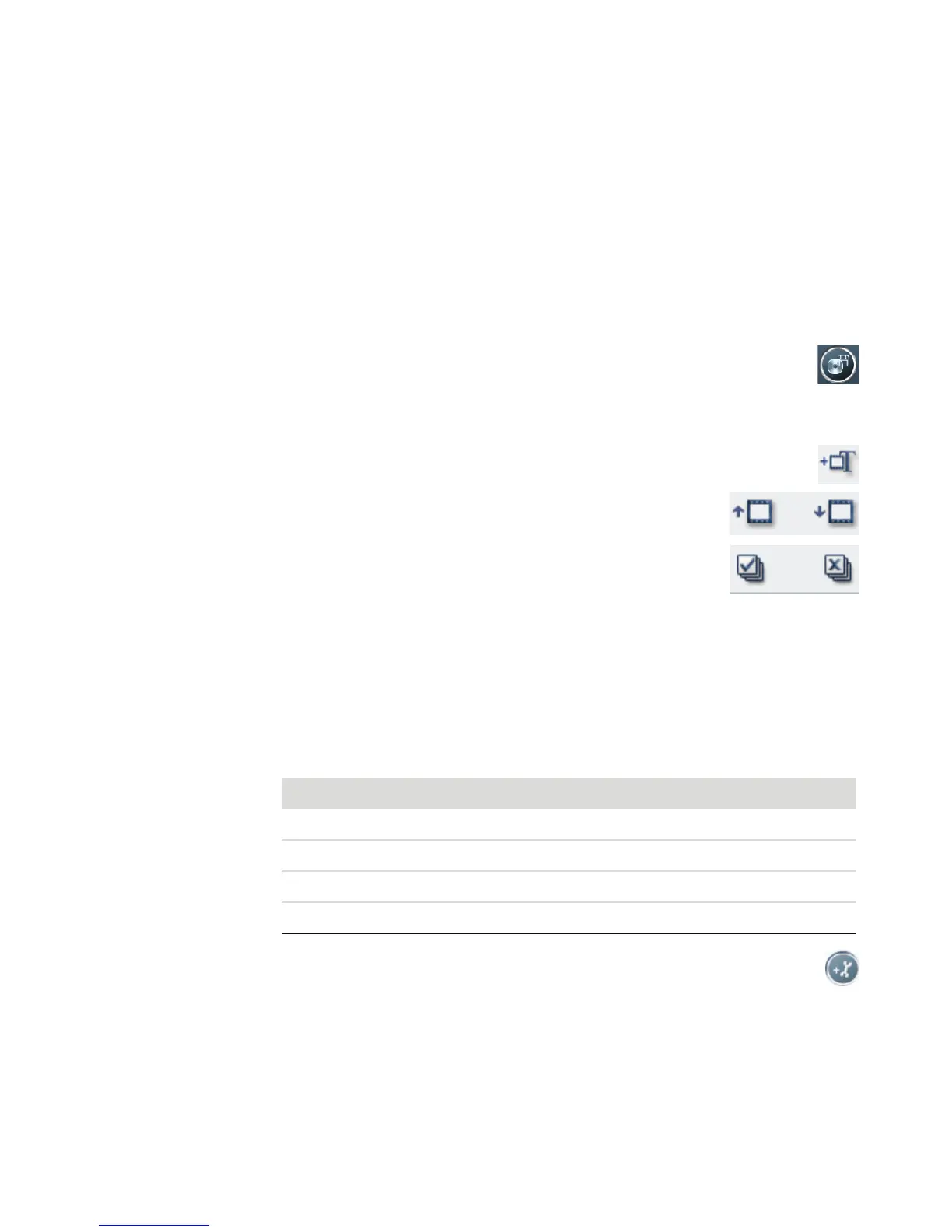Creating Movies by Using muvee autoProducer 149
4 When you are done modifying the movie project, click OK to save your changes and
close the Tweak muvee window.
Or
To exit the Tweak muvee window without saving your changes, click Cancel.
Saving the movie project
After you are satisfied with the look of your movie project, you are ready to save the movie
as a file on your hard disk drive:
1 Click the Save and share your muvee button. The Listed muvee Files
window opens, with all your muvee Files listed.
2 Remove the check mark next to any muvee files you do not want to save.
3 Edit the muvee files before saving:
Click the Rename button to change the name of the selected muvee file.
Click the Move up or Move down button to change the
order of the muvee files in the list.
Press the Select all or Deselect all button to save all
muvee files or to save none of the muvee files.
Select a muvee file and click the trash can icon to delete
the file.
4 The TV System area shows the current TV format (NTSC or PAL). To change the format,
click the name of the current format, and then select the correct format in the window
that opens.
5 Click Save Now. The Save muvee window opens.
6 Choose where you want to play the movie (PC, TV, or Mobile Devices) and the file
format. The following table lists the format types available in each category:
7 Click the Change Settings button to change the video and audio settings of
the movie file type, as required (advanced users only).
8 Click Browse to choose a location on the hard disk drive to save the movie.
9 Click Save. You can watch the preview as it saves.
PC TV Mobile Devices
Computer playback DV camera Mobile phone
E-mail DVD Pocket computer
Web streaming VCD
AVI SVCD
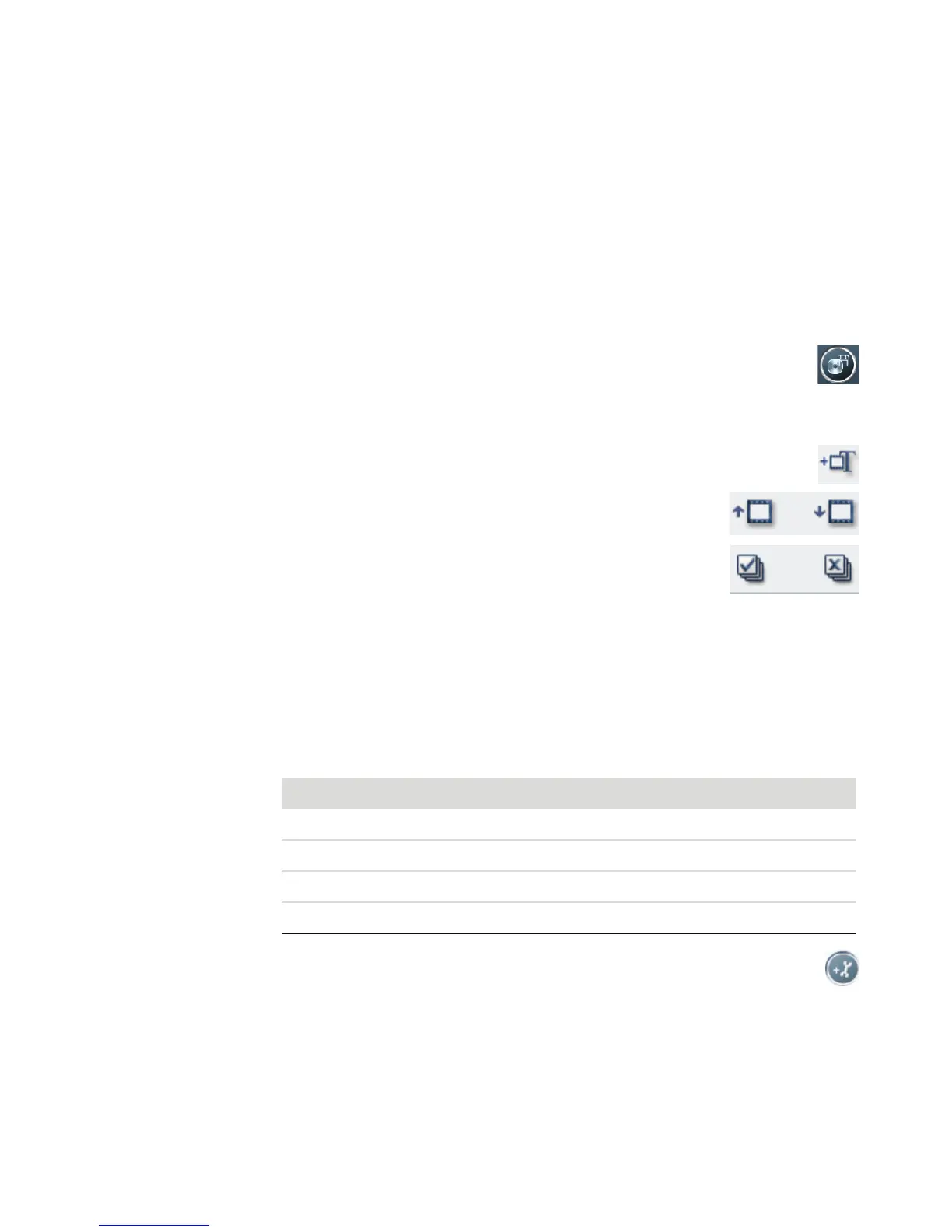 Loading...
Loading...