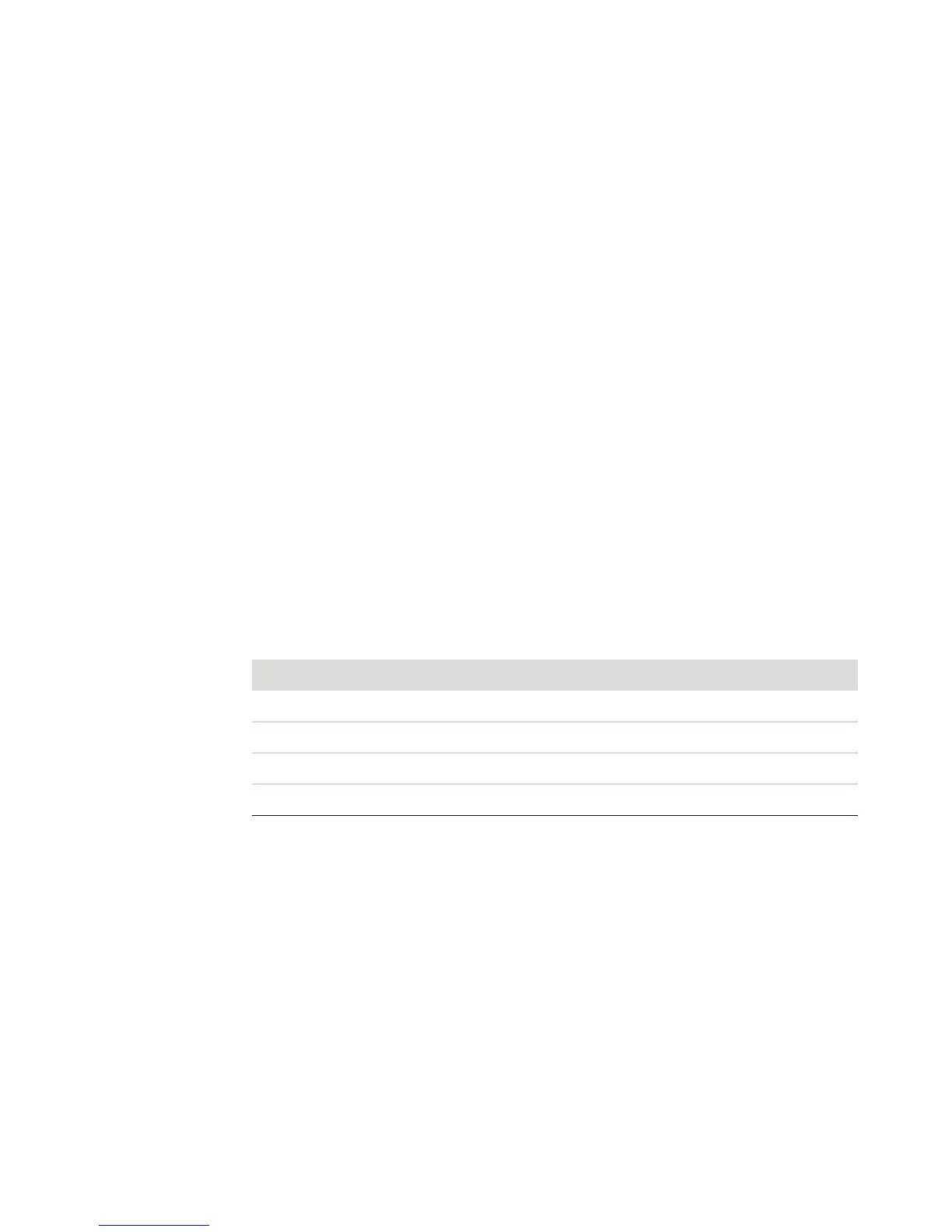Watching and Recording TV Programs 167
5 To set the recording and return to the recorded tv window, select Record in the
window, and then press OK on the remote control or Enter on the keyboard.
6 To return to the previous window, press the Back button on the remote control or the
Backspace key on the keyboard.
Recording quality and hard disk drive storage
space
The space available for recording TV programs depends on the size of your hard disk
drive, the percentage of hard disk drive space allocated to recorded TV, and the recording
quality setting.
To get the maximum recording time, change the recording quality to Fair instead of the
default setting of Best.
To change these settings:
1 Open Windows Media Center.
2 In the Tasks menu, click settings, TV, Recorder, and then Recording Storage.
3 Under Recording Quality, Maximum TV limit (storage for TV recordings) select the
settings by clicking the (+) or (–) next to the item you want to change.
4 Click Save.
5 In the Tasks menu, click settings, TV, Recorder, and then Recording Defaults.
6 Select the settings by clicking the (+) or (–) next to the item you want to change.
7 Click Save.
*This table shows approximate sizes of recorded TV program files. Some files might be smaller or larger.
1 GB = 1 billion bytes when referring to hard disk drive capacity. Actual formatted capacity is smaller.
Quality of recording Approximate Hard disk drive space used*
Best 2.7 GB/hour
Better 2.1 GB/hour
Good 1.4 GB/hour
Fair 1.2 GB/hour

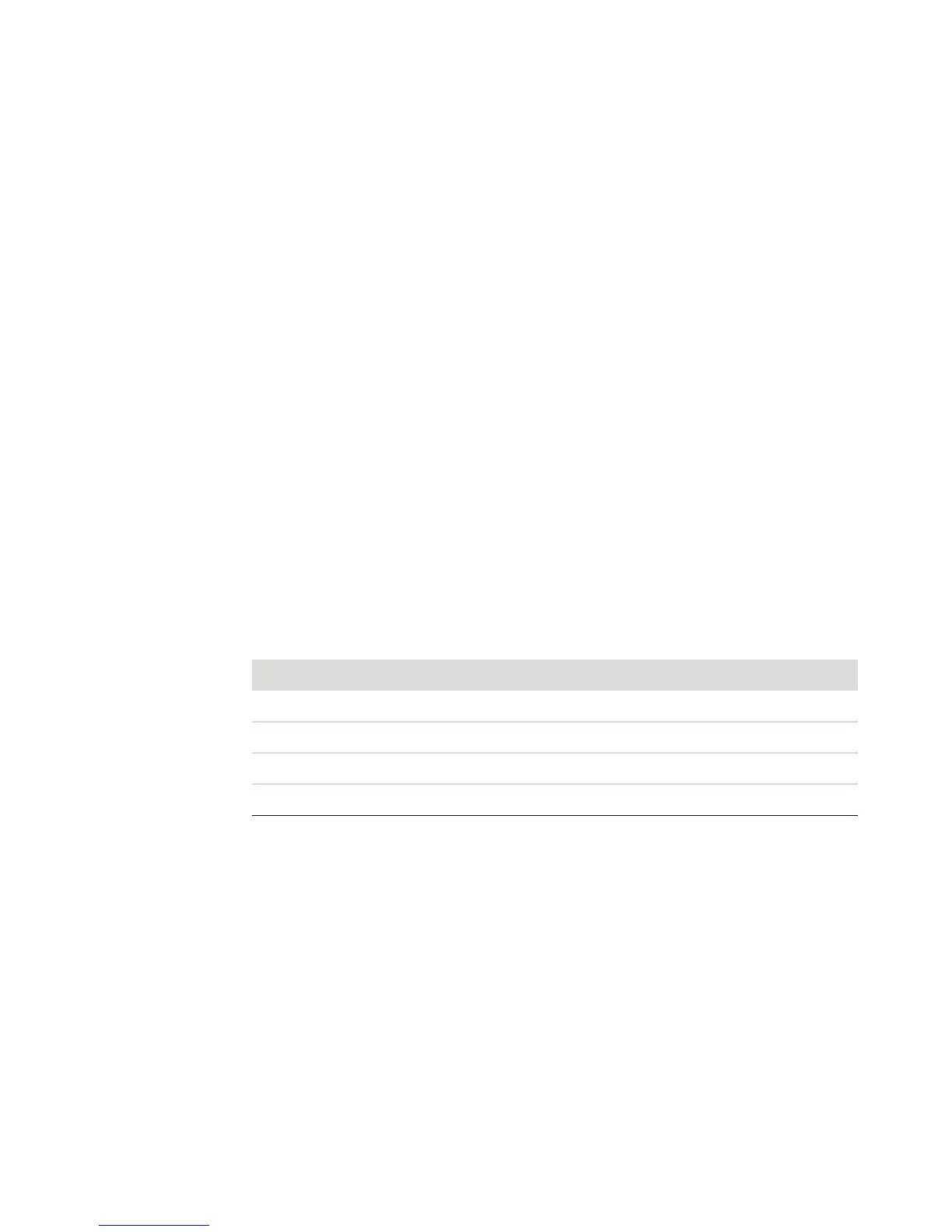 Loading...
Loading...