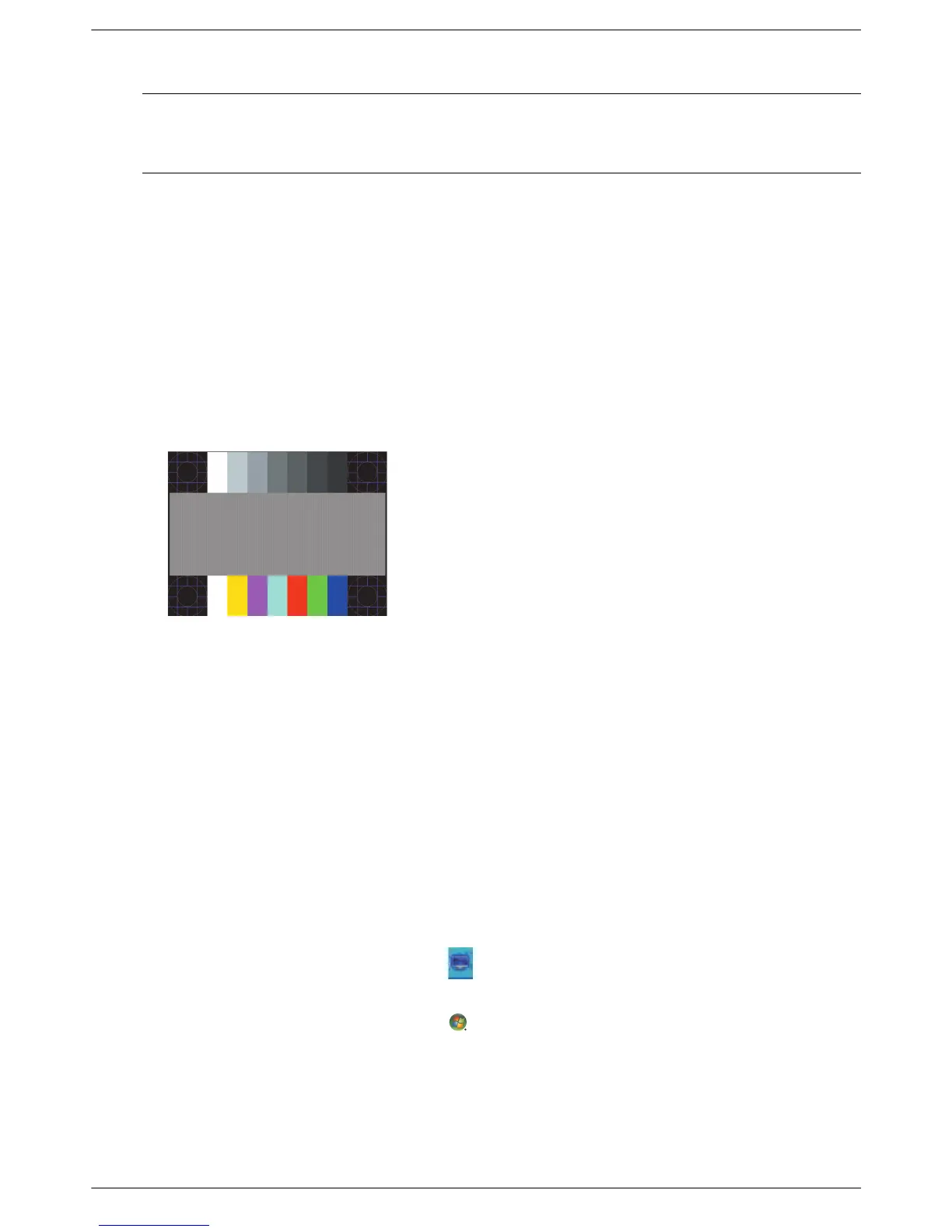Operating the Monitor
4–2 User’s Guide
Ä
CAUTION: Burn-in image damage may occur on monitors that display the same static image on screen for a
prolonged period of time. *To avoid burn-in image damage on your monitor screen, you should always activate a
screen saver application or turn off the monitor when it is not in use for a prolonged period of time. Image retention
is a condition that may occur on all LCD screens.
* A prolonged period of time is 12 consecutive hours of non-use.
To use the auto-adjustment feature:
1. Allow the monitor to warm up for 20 minutes before adjusting.
2. Press the Auto/Select button on the monitor front panel.
❏ You can also press the Menu button, and then select Image Control, followed by Auto Adjustment from
the OSD menu. See “Adjusting Screen Quality” in this chapter.
❏ If the result is not satisfactory, continue with the procedure.
3. Insert the CD in your computer CD drive. The CD menu displays.
4. Select the language.
5. Select Open Auto-Adjustment Software.
6. The setup test pattern displays.
Auto-adjustment setup test pattern
7. Press the Auto/Select button on the monitor front panel to produce a stable, centered image.
My Display Software
Use My Display (available for select models only) to choose preferences for optimum viewing. You can select settings
for gaming, movies, photo editing or just working on documents and spreadsheets. My Display also provides an
easy way to adjust settings such as brightness, color, and contrast.
To install the software:
1. Insert the CD in your computer CD drive. The CD menu displays.
2. Select the language.
3. Click Install My Display Software (available on select models only).
4. Follow the onscreen instructions.
5. Restart the computer.
To open the My Display software:
1. Click the HP My Display icon on the taskbar.
Or
1. Click the Windows Vista start button™ on the taskbar.
2. Click All Programs.
3. Click HP My Display.
4. Select HP My Display.
For additional information, refer to the onscreen Help within the software.
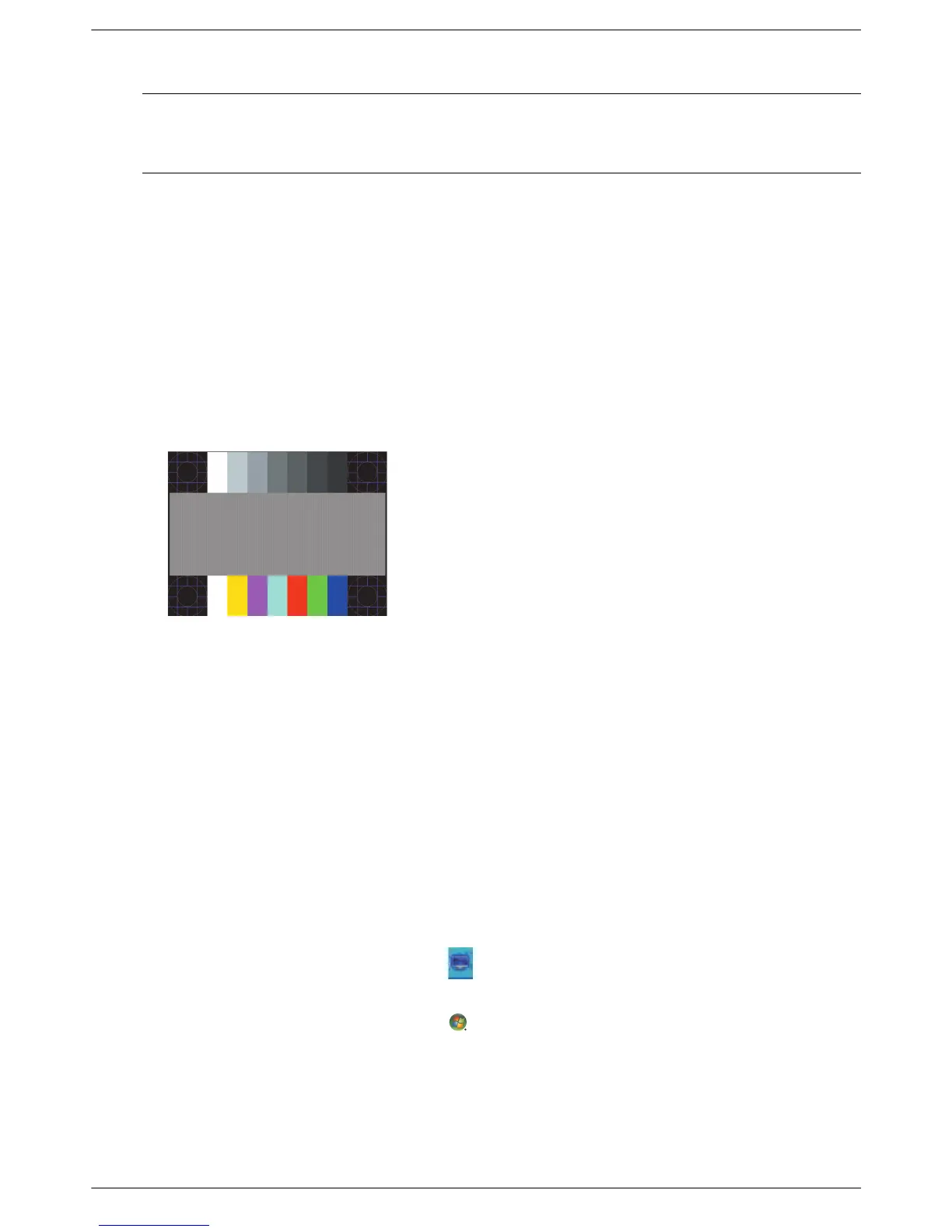 Loading...
Loading...