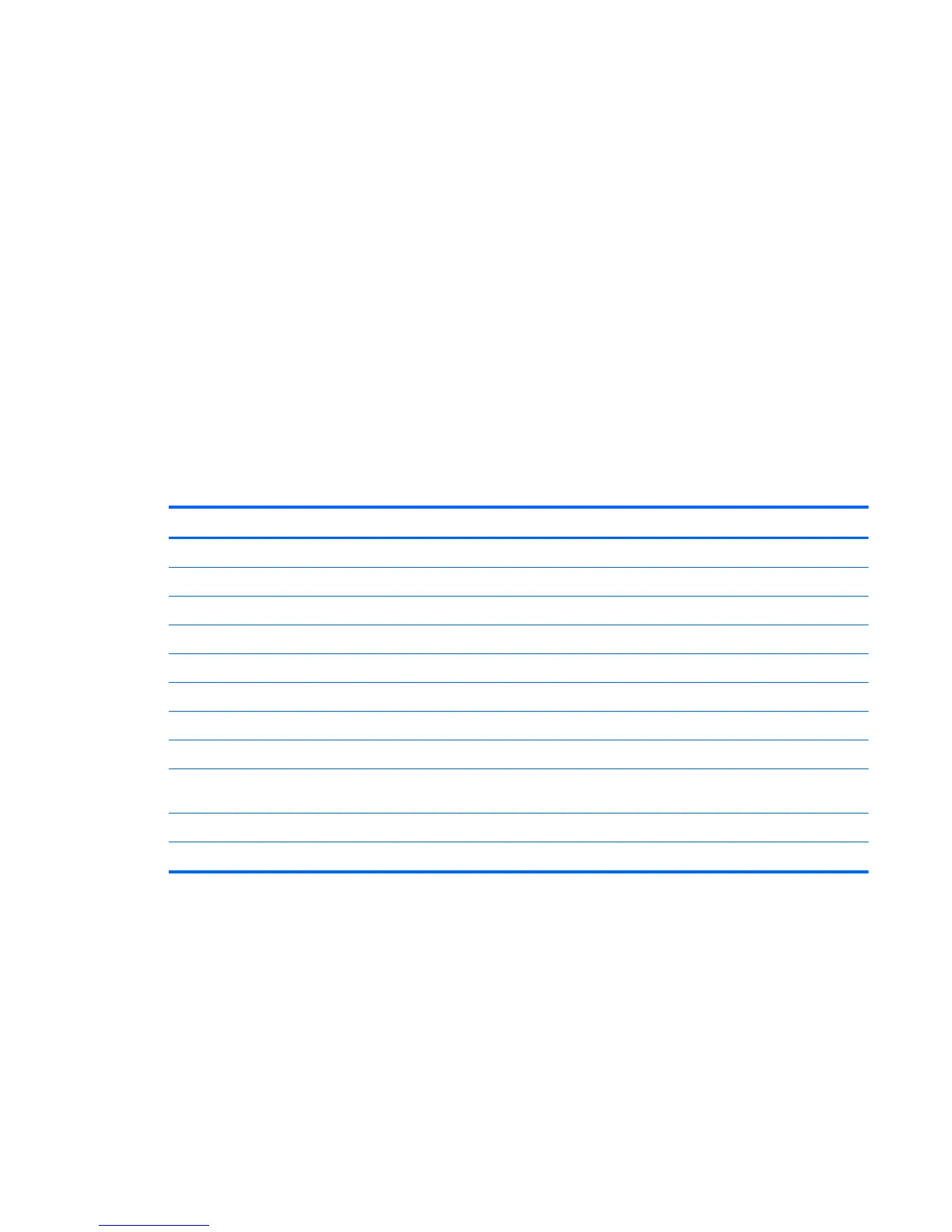Using the On-Screen Display (OSD) menu
Use the On-Screen Display (OSD) menu to adjust the screen image based on your viewing preferences. You
can access and make adjustments in the OSD using the buttons on the right side of the monitor.
To access the OSD and make adjustments, do the following:
1. If the monitor is not already on, press the power button to turn on the monitor.
2. Press one of the three buttons on the right side of the monitor to activate the buttons.
3. To access the OSD menu, press the Menu button on the right side of the monitor.
4. To navigate through the OSD menu, press the + (Plus) button or the – (Minus) button on the right side of
the monitor to scroll up or scroll down.
5. To select an item from the OSD menu, use the + or – buttons to scroll to and highlight your selection,
and then press the Menu button to select that function.
6. Adjust the item using the + or – buttons to adjust the scale.
7. After adjusting the function, select Save and Return, or Cancel if you don’t want to save the setting,
then select Exit from the Main menu.
Main Menu Description
Brightness Adjusts the brightness level of the screen. The factory default range is 90.
Color Control Selects and adjusts the screen color options.
Input Control Selects and adjusts the video input signals.
Image Control Adjusts the screen image.
Audio Control Adjust the audio settings.
PIP Control Enables, selects, and adjusts the Picture-In-Picture (PIP) image.
Power Control Adjusts the power settings.
OSD Control Adjusts the on-screen display (OSD) controls.
Management Returns all OSD menu settings to the factory default settings and selects the language in which the OSD
menu is displayed.
Information Selects and displays important information about the monitor.
Exit Exits the OSD menu screen.
Using the On-Screen Display (OSD) menu 25
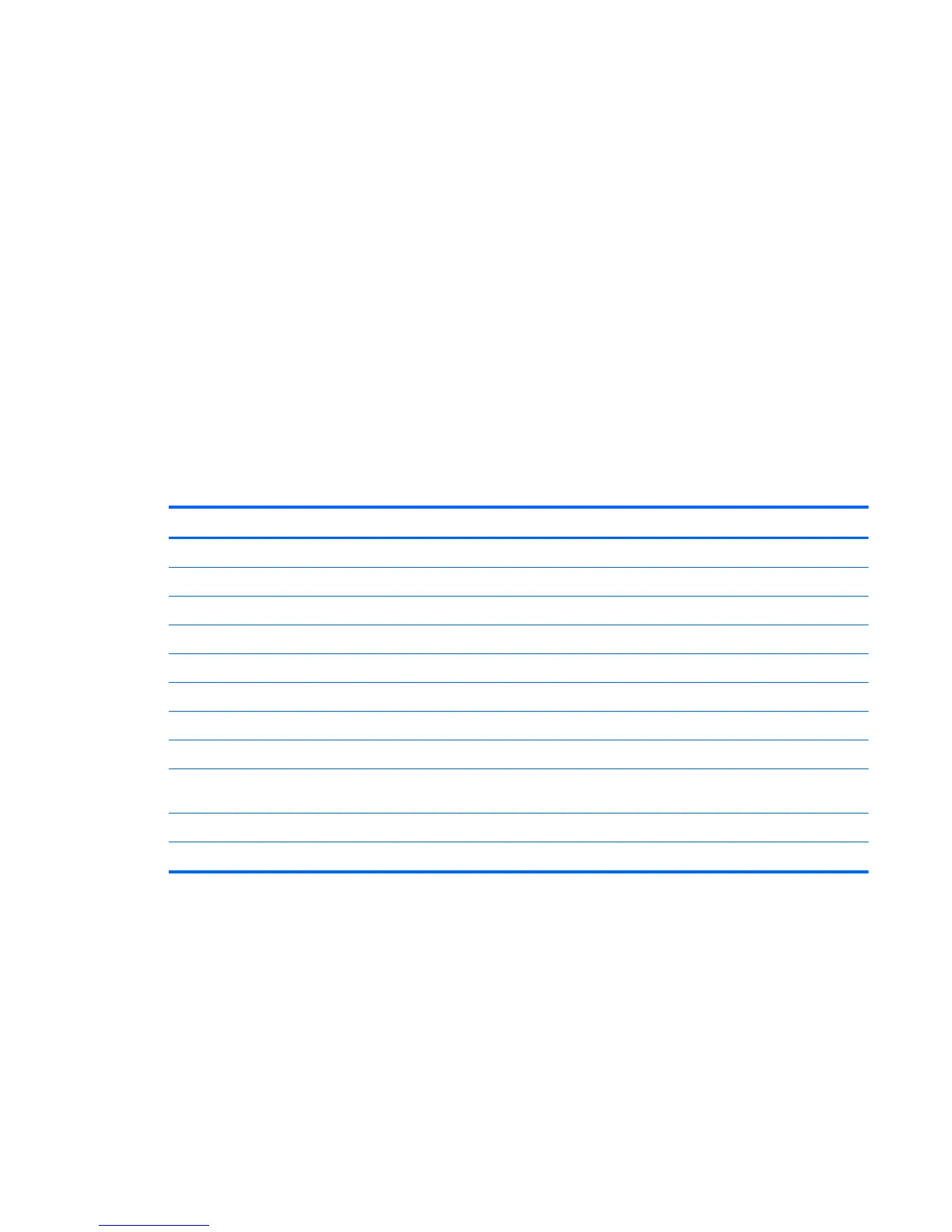 Loading...
Loading...