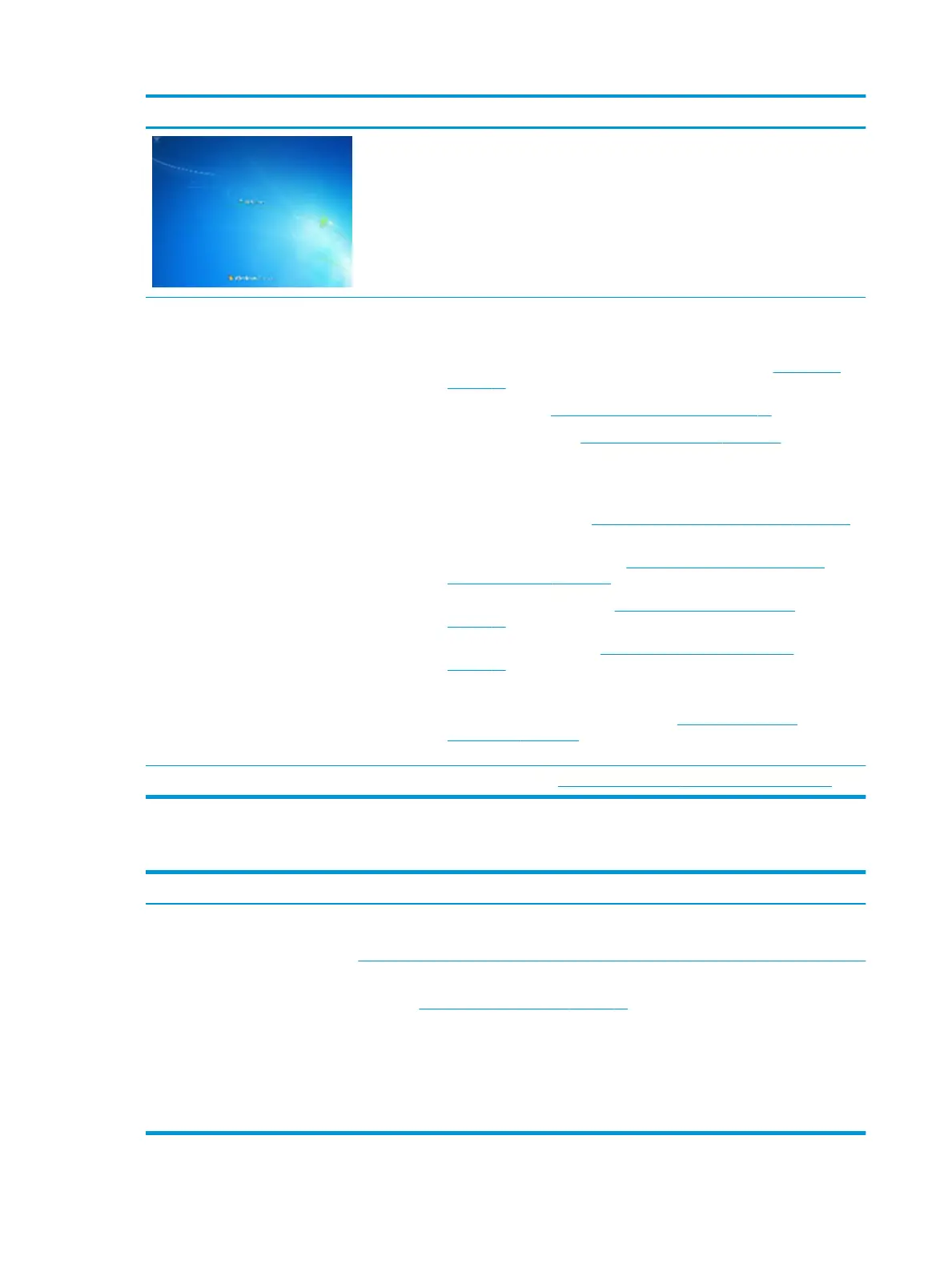Items Procedures
Troubleshooting steps
Follow suggested steps below one at a time to verify normal boot process:
1. Disconnect all external peripherals, and perform a hard reset (8. Hard reset
on page 97).
2. Perform soft reset (9. Soft reset (Default Settings) on page 98).
3. Update BIOS and drivers (4. Update BIOS and drivers on page 89).
a. Roll back to previous version may be necessary.
b. Go to safe mode to install drivers.
4. Run Hardware Diagnostics (6. HP Hardware Diagnostics and Tools on page 90)
to isolate hardware issue.
5. Undo recent changes in Windows (5. Remove or uninstall recently added
hardware, software on page 89).
6. Reseat cables and connections (10. Reseat cables and connections
on page 98).
7. Start Windows in safe mode (11. Test with minimum conguration
on page 99).
8. Use Startup Repair Windows to x Windows damaged les.
9. Test with essential hardware conguration (11. Test with minimum
conguration on page 99) along with a veried working operating system (i.e.,
USB Windows-To-Go ) if available to isolate the software issue.
Tips and tricks For more information, see http://support.hp.com/us-en/document/c03671001.
Electromagnetic Interference (EMI)
Items Procedures
Symptoms
System locks up, freezes in certain
physical area or location
Possible causes
Electromagnetic interference (EMI).
Troubleshooting steps
1. See (2. Examine the environment on page 88). Pay attention to external power source,
high-frequency signals such as cell phones, microwave ovens.
2. Move the computer to dierent locations nearby to determine where it fails and where it
does not fail.
3. Test with a veried working computer in original factory conguration.
4. Consult with support.
118 Chapter 8 Troubleshooting guide
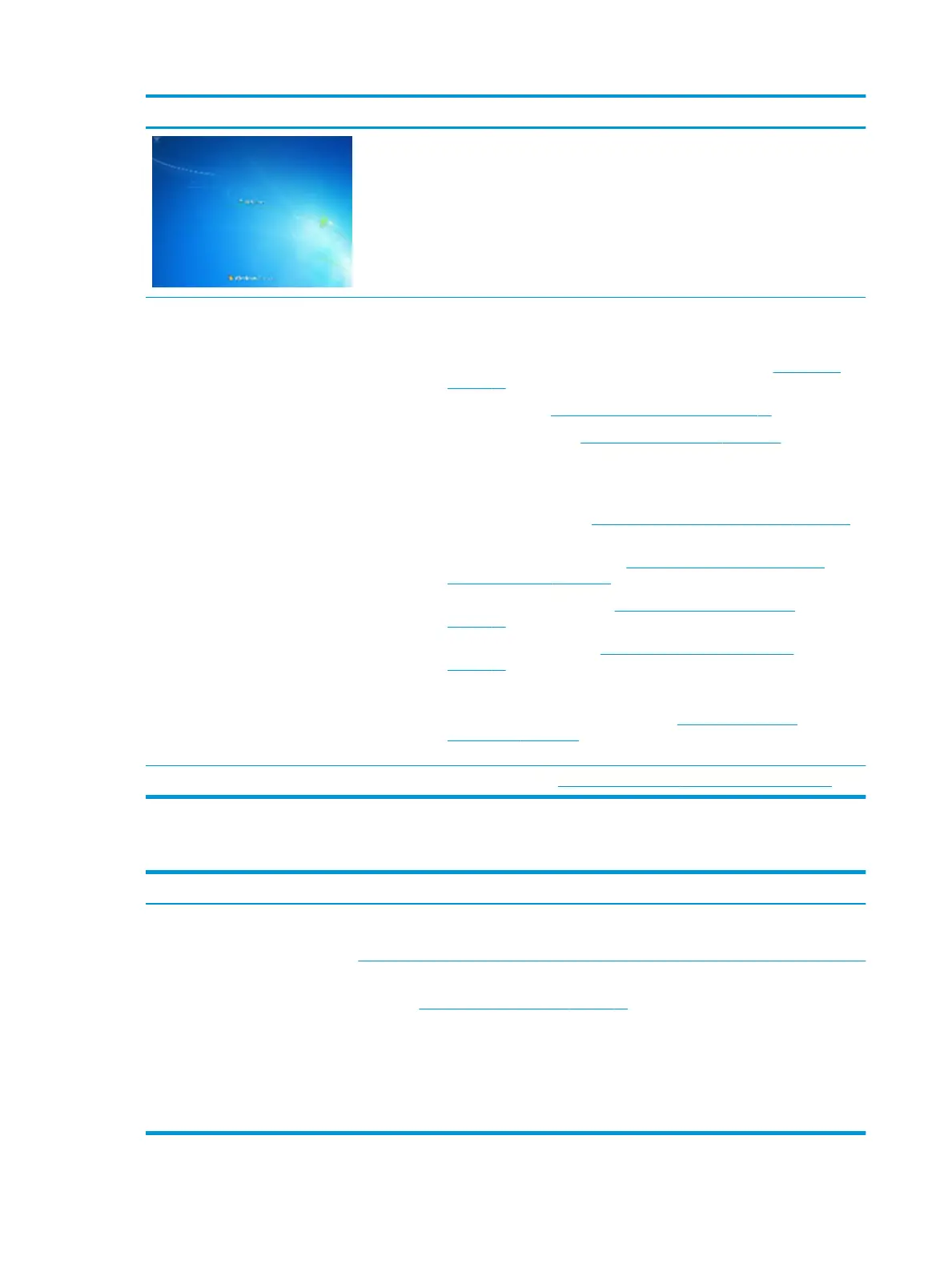 Loading...
Loading...