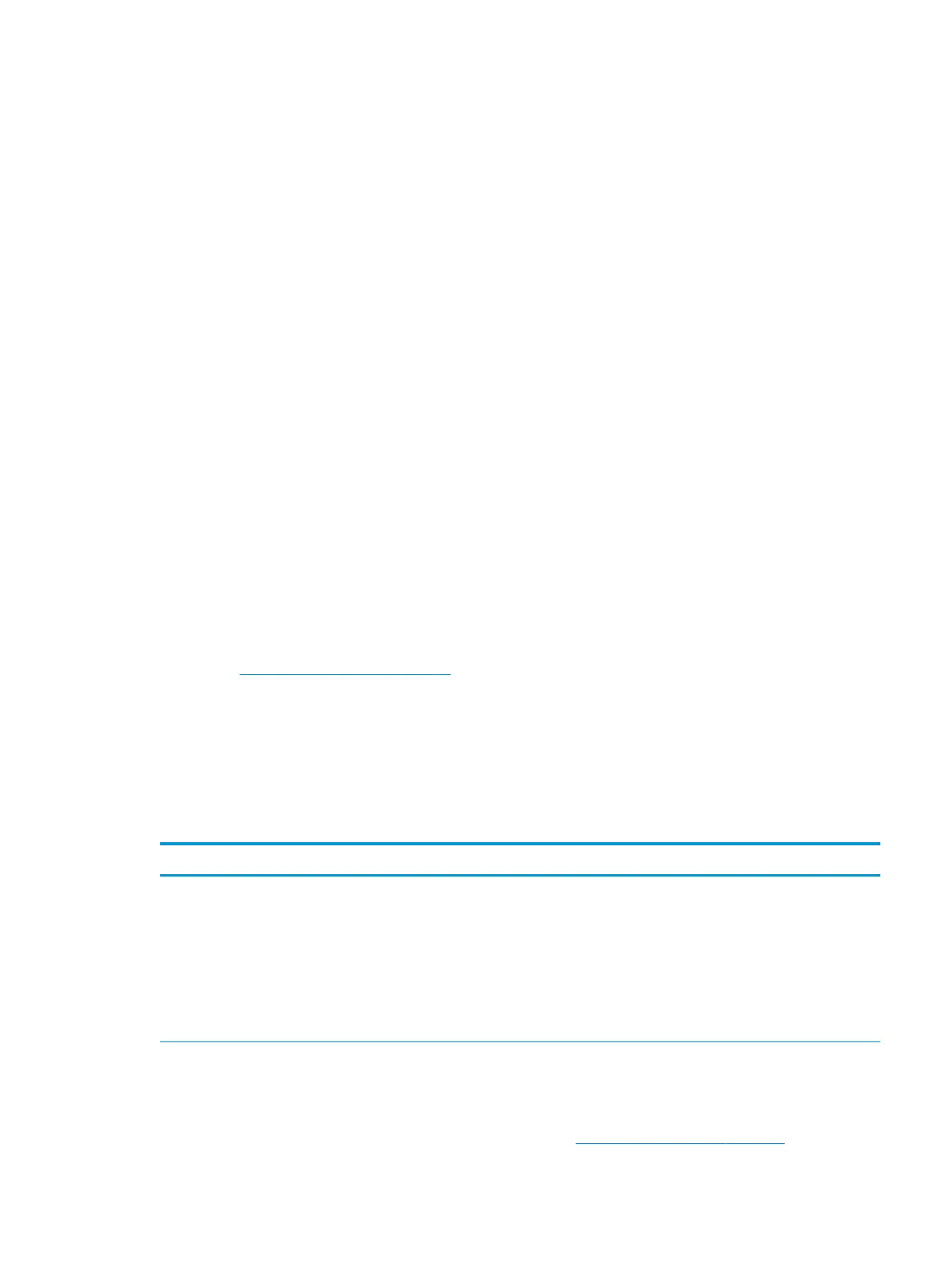10. Verify that the latest version of BIOS, drivers, and software are installed. A new release might support
new features or x the problem.
11. Press the caps lock and/or num lock key. If the caps lock and/or num lock light toggles on or o, the
keyboard is likely operating correctly.
12. Press the TouchPad On/O button light. If the light toggles on or o, the TouchPad is likely operating
correctly.
Consulting with HP Service
If further HP support is required, a lot of the following information may be requested when you call, so it may
be helpful to take notes.
●
Technical support registration number (if applicable)
●
Product serial number
●
Product model name and number
●
Product identication number
●
Applicable error messages
●
Add-on boards or hardware
●
Third-party hardware or software
●
Operating system type and revision level
Common issues and possible solutions
This section contains common issues, symptoms, and a series of tables that describe possible solutions to
issues from Failure classication on page 86 tables. The following sections identify the issue with symptoms
and solutions to resolve an issue.
Power-on issues
No Power
When a unit experiences no power there are several contributing factors to consider. Be sure to consider all
symptoms related to this behavior in troubleshooting.
Items Procedures
Symptoms
●
Computer does not start
●
Display is black or blank
●
No fan noise
●
No hard drive spinning
●
Lights do not glow
Possible causes
Failed power input to the computer (external power source, AC adapter, faulty battery).
Bad connection to the computer (bad power button, power connector).
Defective parts (memory, hard drive, graphics) or failed system board.
Troubleshooting steps
Perform quick check
Remove all external devices, including docking station.
Verify external power source (2. Examine the environment on page 88).
Common issues and possible solutions 103
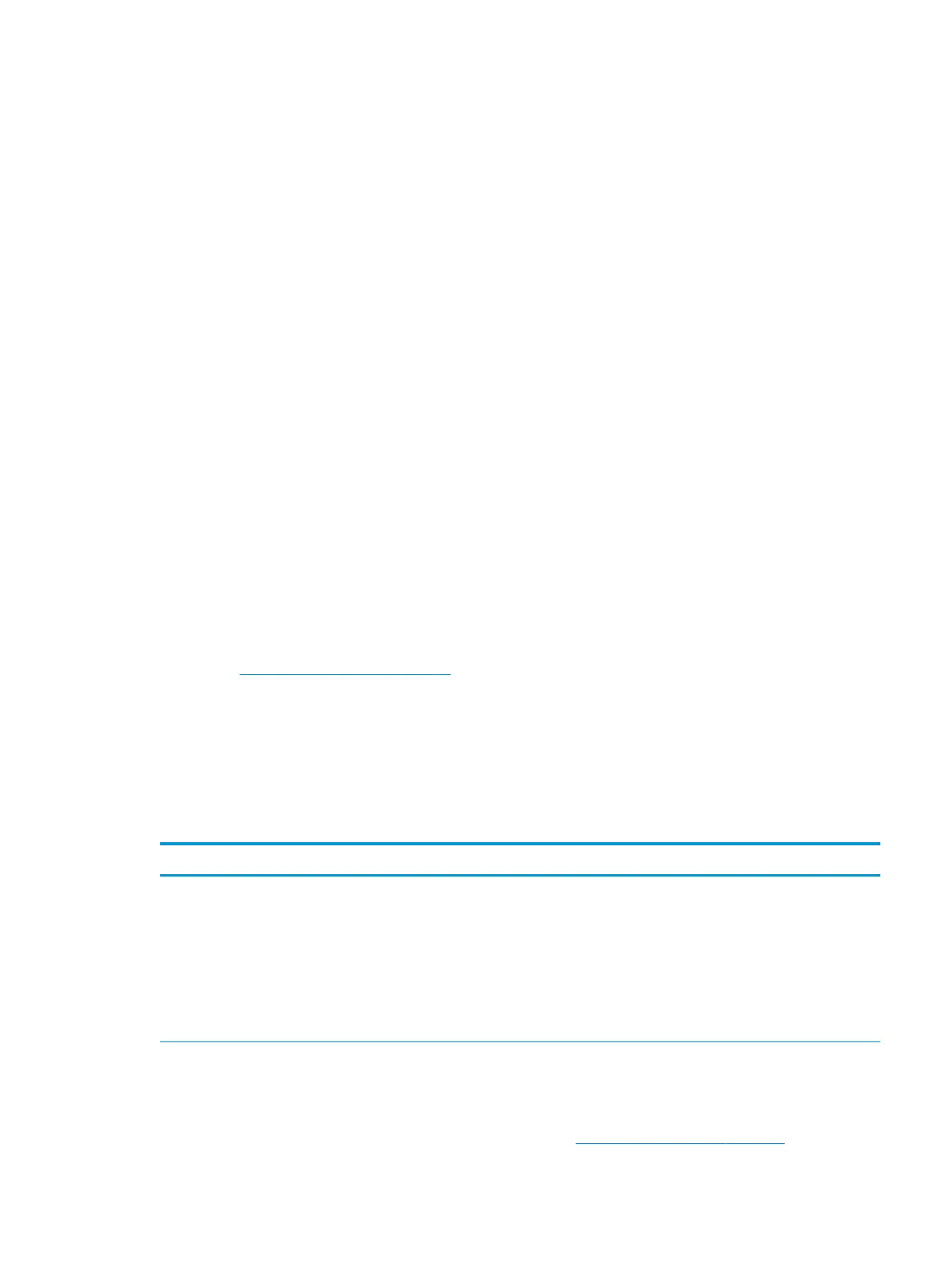 Loading...
Loading...