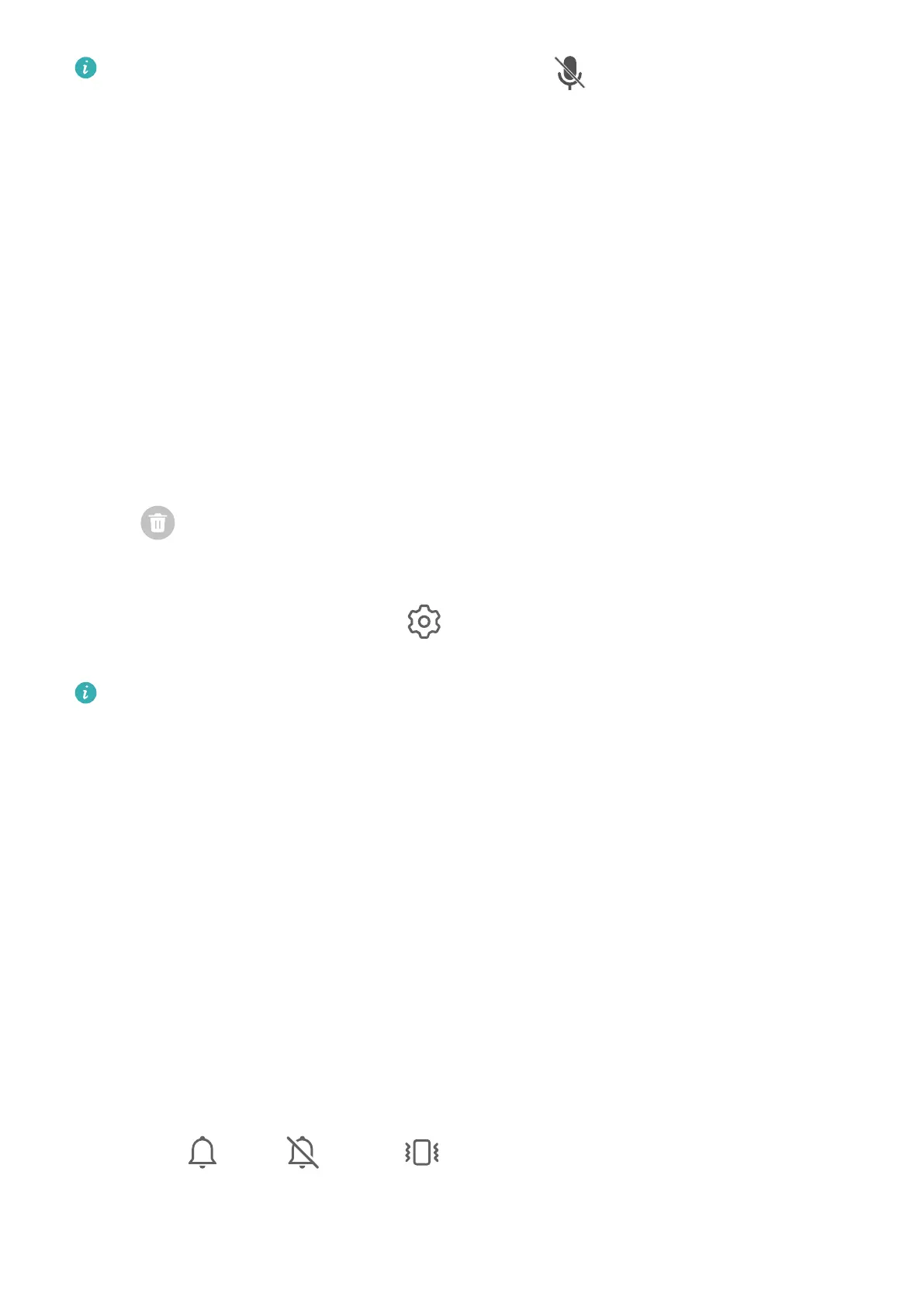If the microphone is disabled (i.e. if it is displayed as ), you will only be able to record
system sounds (such as gameplay sounds). If you want the screen to be recorded in
silence, mute your tablet and turn o the music and any other media sound before
starting the screen recording.
View and Clear Notications
View and Clear Notications
View Notications
When there is a notication reminder, you can turn on the screen and swipe down from the
status bar to open the notication panel and view the notication.
Clear Notications
• Swipe right on a notication reminder to clear the notication.
• Touch at the bottom of the notication panel to clear all notications.
Block, Silence, or Delay Notications
Swipe left on a notication, then touch to block, silence, or delay notications from that
source.
Some system notications can't be blocked, cleared, or delayed.
Adjust Sound Settings
Adjust Sound Settings
Press a Volume Button to Adjust the Volume
Press the Volume up or down button to adjust the volume.
Press the Power Button to Mute Your Device When It Rings
When your tablet rings for an incoming call or alarm, you can press the Power button to
mute it.
Use a Shortcut to Switch Between Ring, Vibrating, or Mute Mode
1 Swipe down from the status bar to open the
notication panel, then swipe down on it
again to show all shortcuts.
2 Touch the
Sound, Silent, or Vibration icon to switch between dierent
modes.
Essentials
8
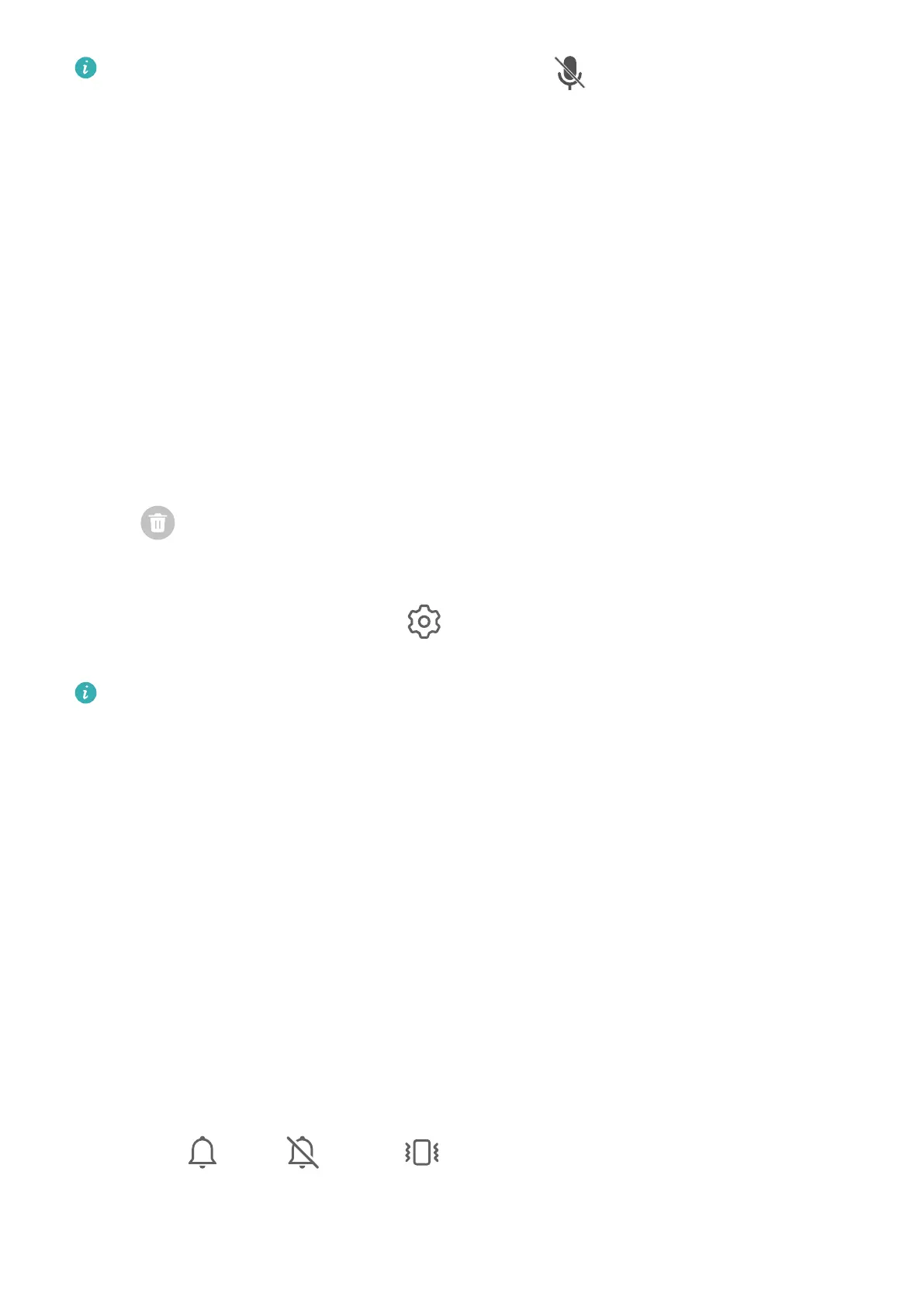 Loading...
Loading...