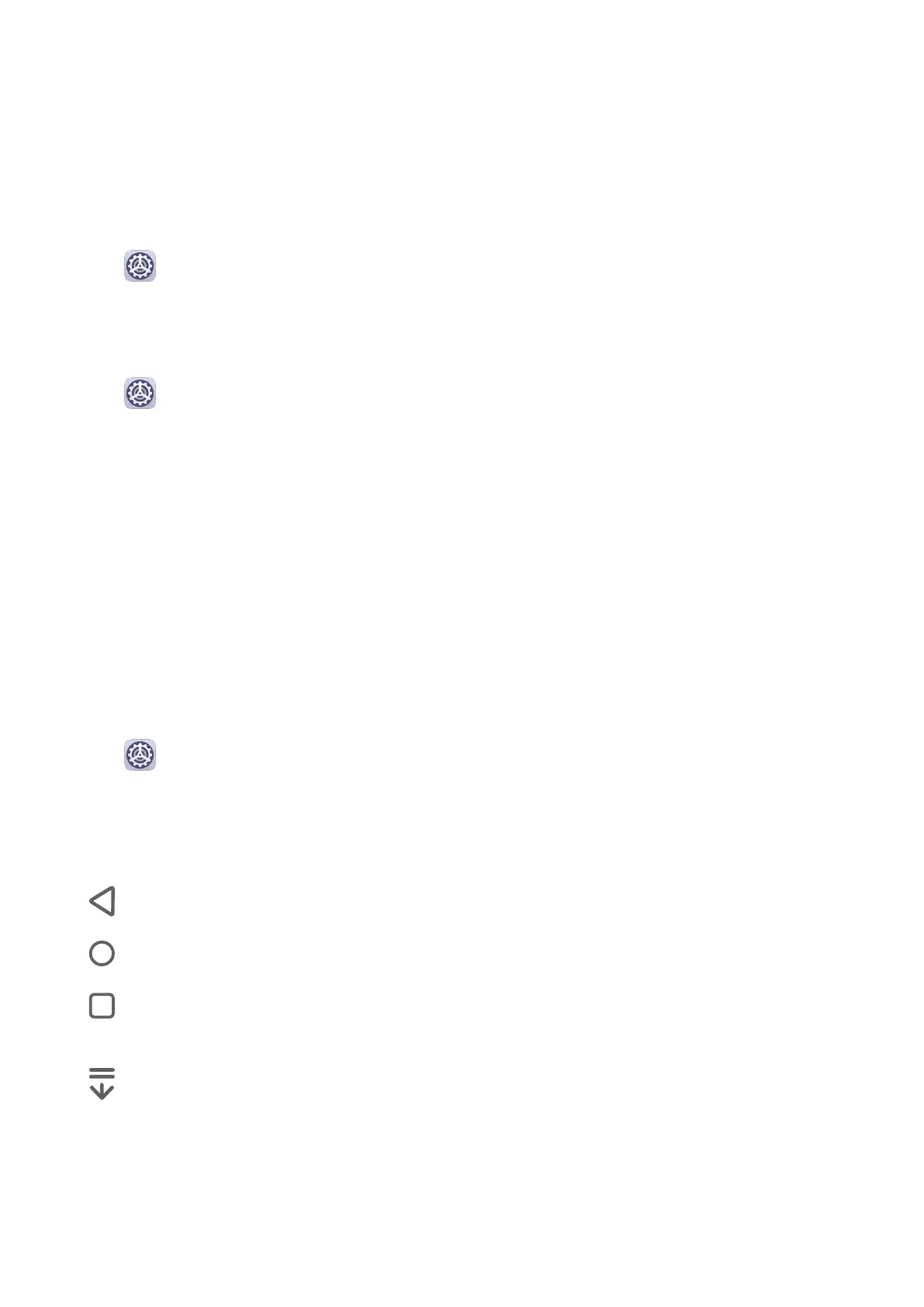Essentials
System Navigation
Change the Navigation Mode
Go to
Settings > System & updates > System navigation to select a navigation mode
according to your preferences.
Navigate with Gestures
Go to Settings > System & updates > System navigation, and enable or disable
Gestures.
With Gestures enabled, you can:
• Go back to the previous screen: Swipe inward from the left or right edge.
• Return to the home screen: Swipe up from the bottom of the screen.
• Access the recent tasks screen: Swipe up from the bottom of the screen and hold.
• Close an app from the recent tasks screen: Swipe up on an app preview.
• Access in-app menus: In applicable third-party apps, swipe inward from the left or right
edge near the top of the screen.
Three-Key Navigation
Go to
Settings > System & updates > System navigation, and select Three-key
navigation.
Touch Settings to select the navigation key combination you prefer.
The icons on the navigation bar are as follows:
•
: Back key to return to the previous screen, exit an app, or close the onscreen keyboard.
•
: Home key to return to the home screen.
• : Recents key to display the recent tasks screen. Touch and hold it to access Split-screen
mode.
• : Notication key to open the notication panel.
Customize the Navigation Key Combination
Go to Three-key navigation > Settings. You can:
• Select a navigation key combination.
• Enable Hide navigation keys to allow you to hide the navigation bar when not in use.
1
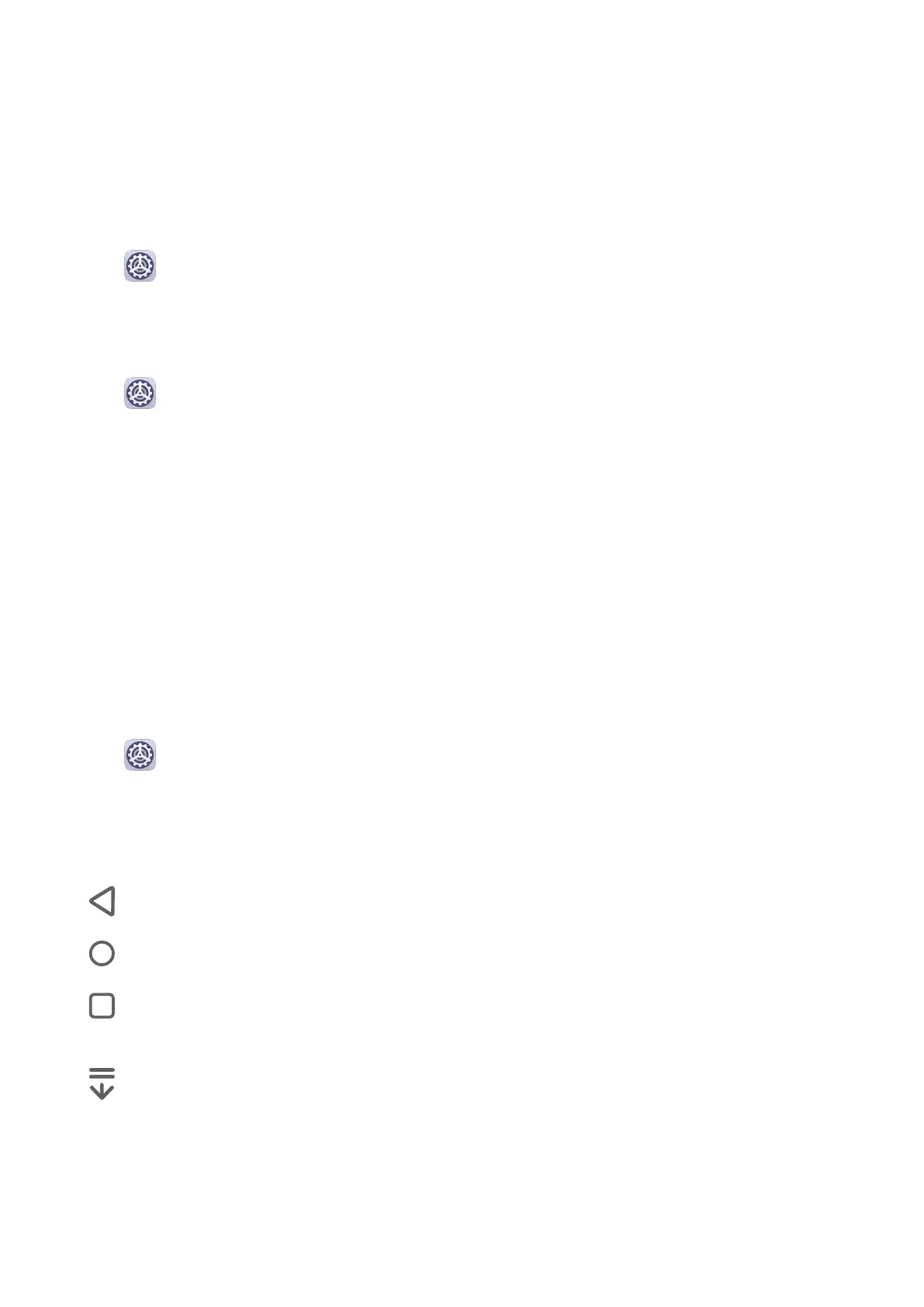 Loading...
Loading...