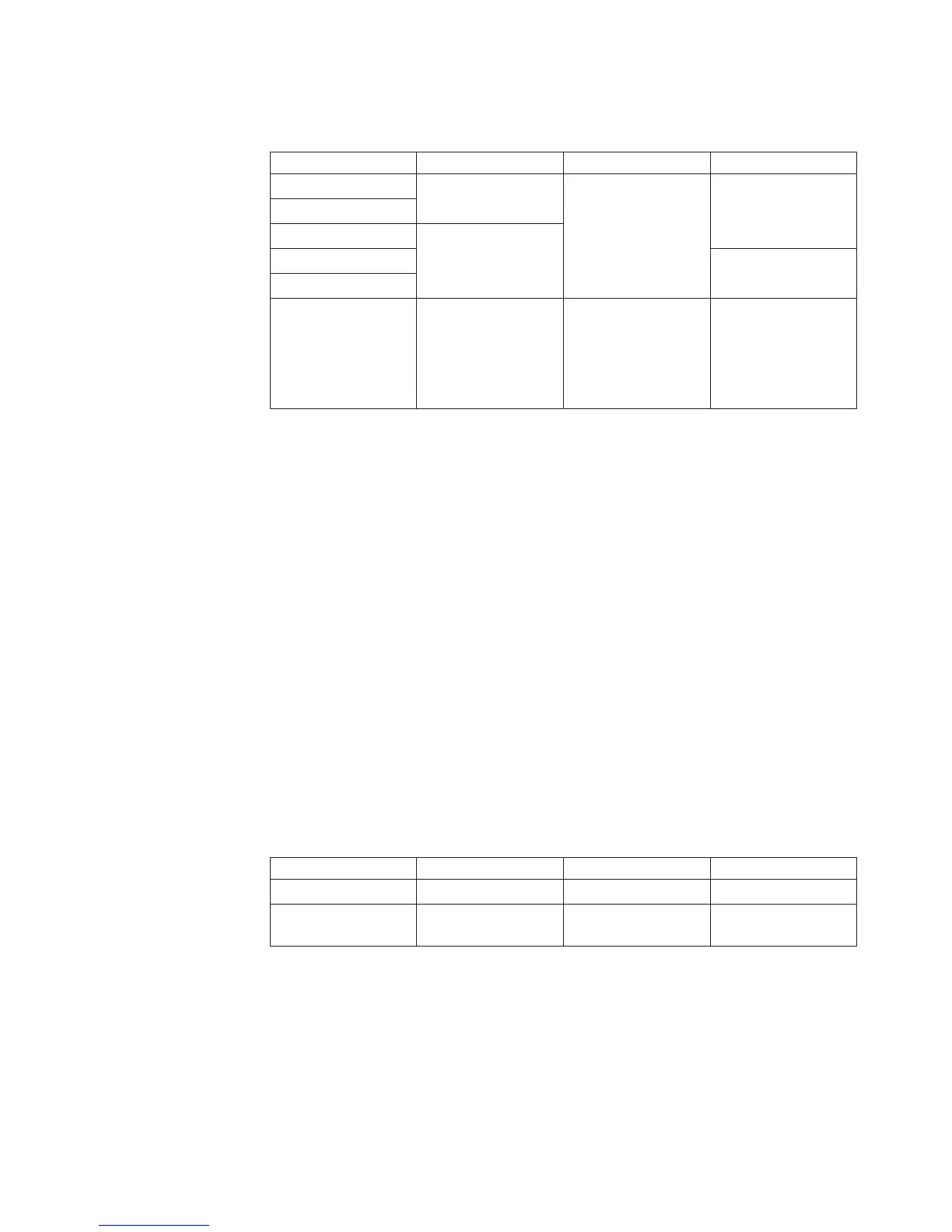Table 8 describes how to click, double-click, and drag with the touch modes.
Table 8. Summary of touch response modes
Touch mode How to click How to double-click How to drag
Desktop Touch the object and
lift your finger.
Touch twice in quick
succession in the
same place.
Touch the object,
pause briefly, and
slide your finger.
Drawing
Button
Touch the object. Click
Not supported.
Liftoff
Touchdown Touch the object.
Provides a pause for
user to receive visual
feedback that a
button was pressed
and released.
Touch twice in quick
succession in the
same place.
Not supported.
Selecting a touch mode: Use the Touch Settings tab or the Special tab to
select a touch mode. Some touch modes require you to select options on both tabs.
Configuring the touch sound
You can configure your touch screen so that the system produces a beep when you
touch the screen, or when you remove your touch. To enable or disable the touch
sound:
v Select the Touch Settings tab to access the Touch Sound option.
v Click Beep to cycle through the choices:
– Beep on touchdown produces a beep when you touch the screen
– Beep on lift-off produces a beep when you lift your finger off the screen.
– Beep off produces no sounds when you touch the screen. This is the default
setting.
Customizing
the touch sound: If you enable the touch sound, you can
customize both frequency or pitch, and duration. To customize the touch sound:
1. Select the Special tab to access the Custom Touch Sound options.
2. Click the right and left arrows to change the frequency (pitch) and duration of
the touch sound. The ranges of these settings are listed in Table 9.
Table 9. Touch sound settings
Setting Range Increment Default
Frequency (Hz) 200 to 5000 10 1500
Duration
(milliseconds)
50 to 600 10 200
Configuring and calibrating the touch screen
Update November 2005
Chapter 2. Installing the IBM 4820 63
|
|
|
|
||||
||||
|
|
|||
|
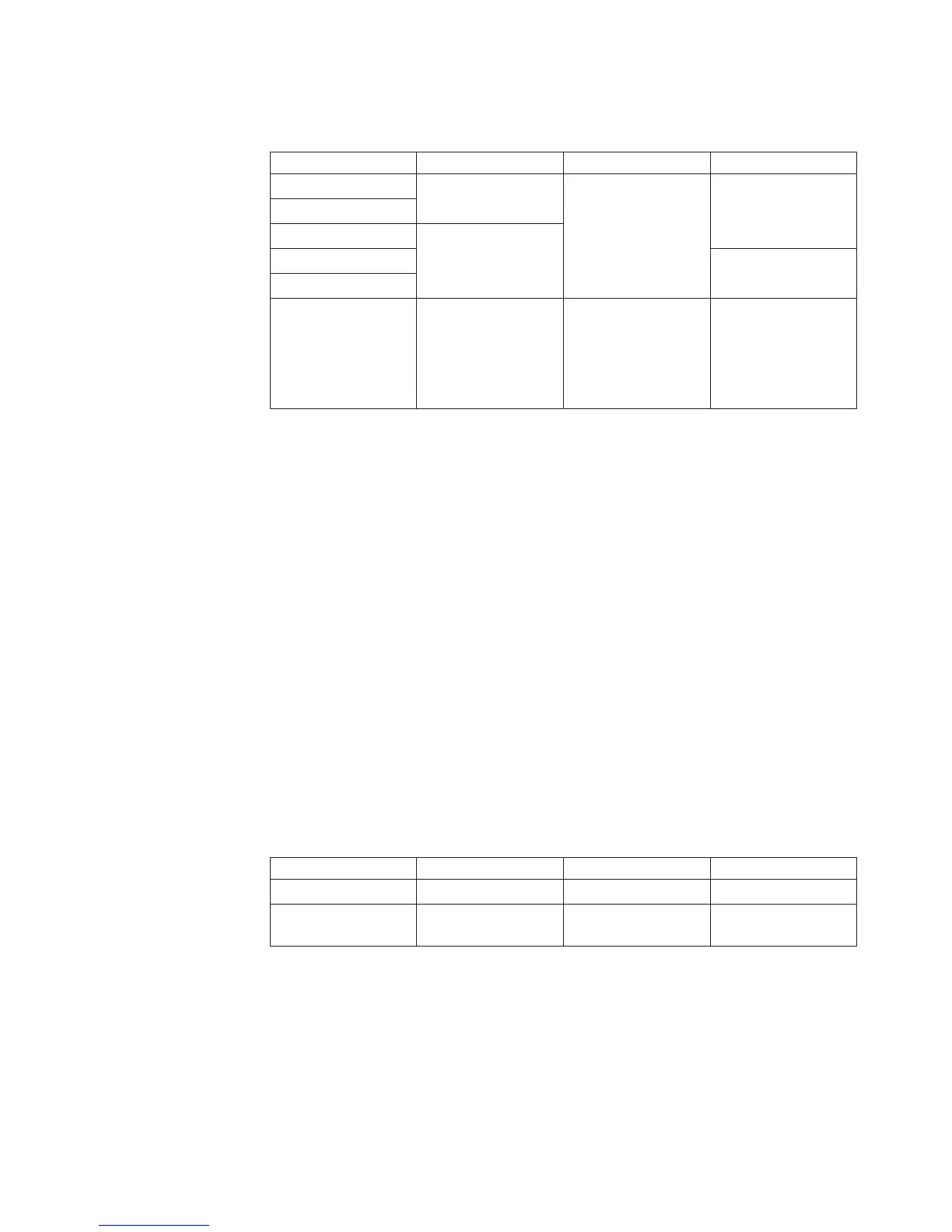 Loading...
Loading...