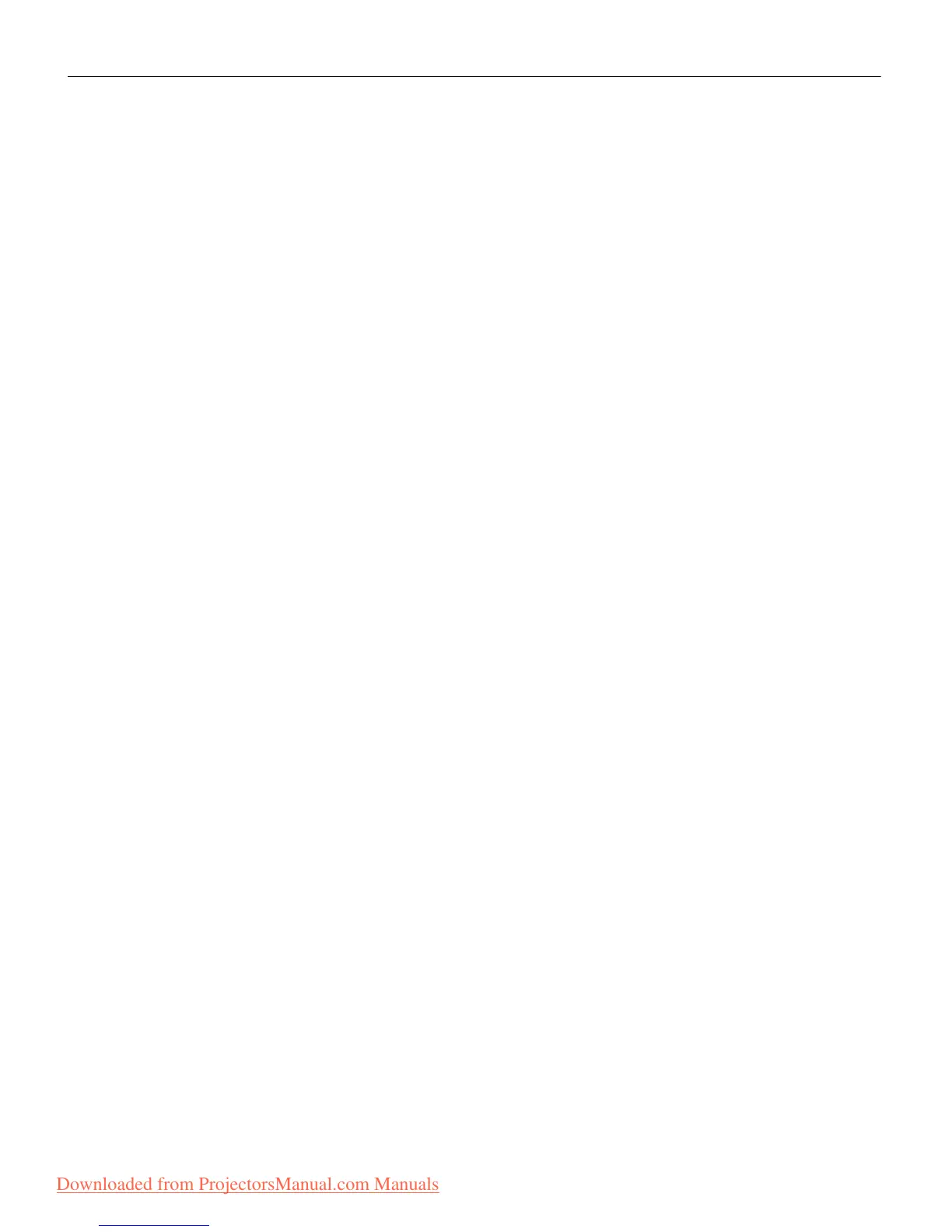46
Maintenance & Troubleshooting
6If you’re using a laptop computer and its monitor is not dis-
playing your presentation, make sure you have re-activated
the computer’s monitor. Most laptop computers de-activate
their own monitor when a second display device, such as a
projector, is connected. Refer to page 55 for more information.
7 If the problem still exists, read through the problems and
solutions in this chapter.
If you call Customer Service for assistance:
• Find out what kind of graphics controller card is installed in
your computer. The projector is connected to this circuit board
in the computer. Most PCs use a VGA or SVGA graphics con-
troller.
Solutions to Common Problems
Problem: Nothing on projection screen
•
Make sure that the power cord is properly connected to a func-
tional AC electrical outlet. Make sure that the power cord is
properly connected to the projector.
• If the projector is plugged into a power strip, make sure the
power strip is turned on.
• Make sure the projector is switched on.
• Make sure the projector’s lamp is securely connected. See
“Replacing the Projection Lamp” on page 41.
• Make sure that the CableWizard and the cables do not have
any bent pins. Check the power cord for bent pins also.
• Make sure the projector is adjusted properly. See “Basic Image
Adjustment” on page 25.
Problem: Color or VGA text not being projected
•
You might need to adjust the brightness up or down until the
text is visible. Refer to “Brightness” on page 29 for more infor-
mation.
• Verify that the appropriate input source is selected. See “Com-
puter” on page 29 or “Video” on page 31.
Downloaded from ProjectorsManual.com Manuals
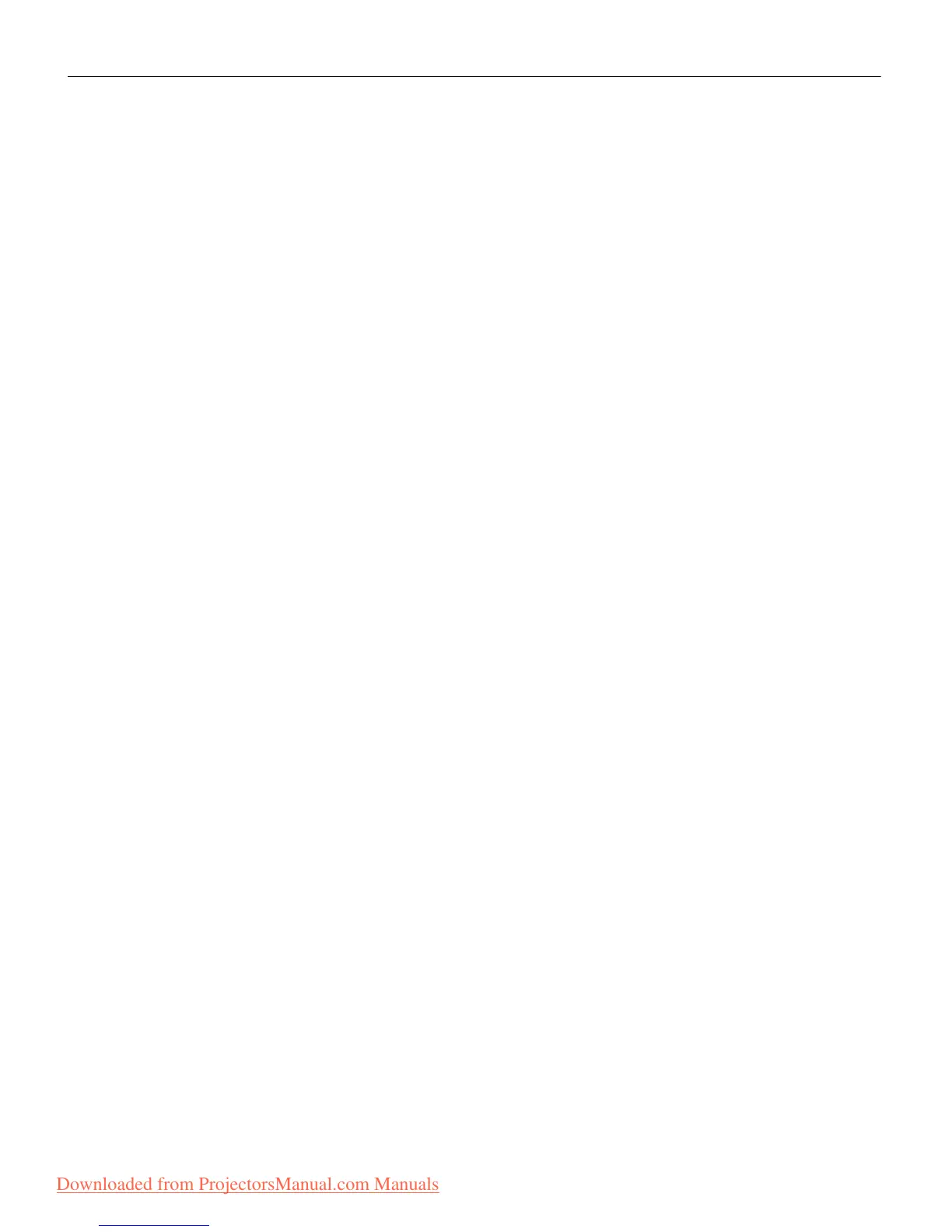 Loading...
Loading...