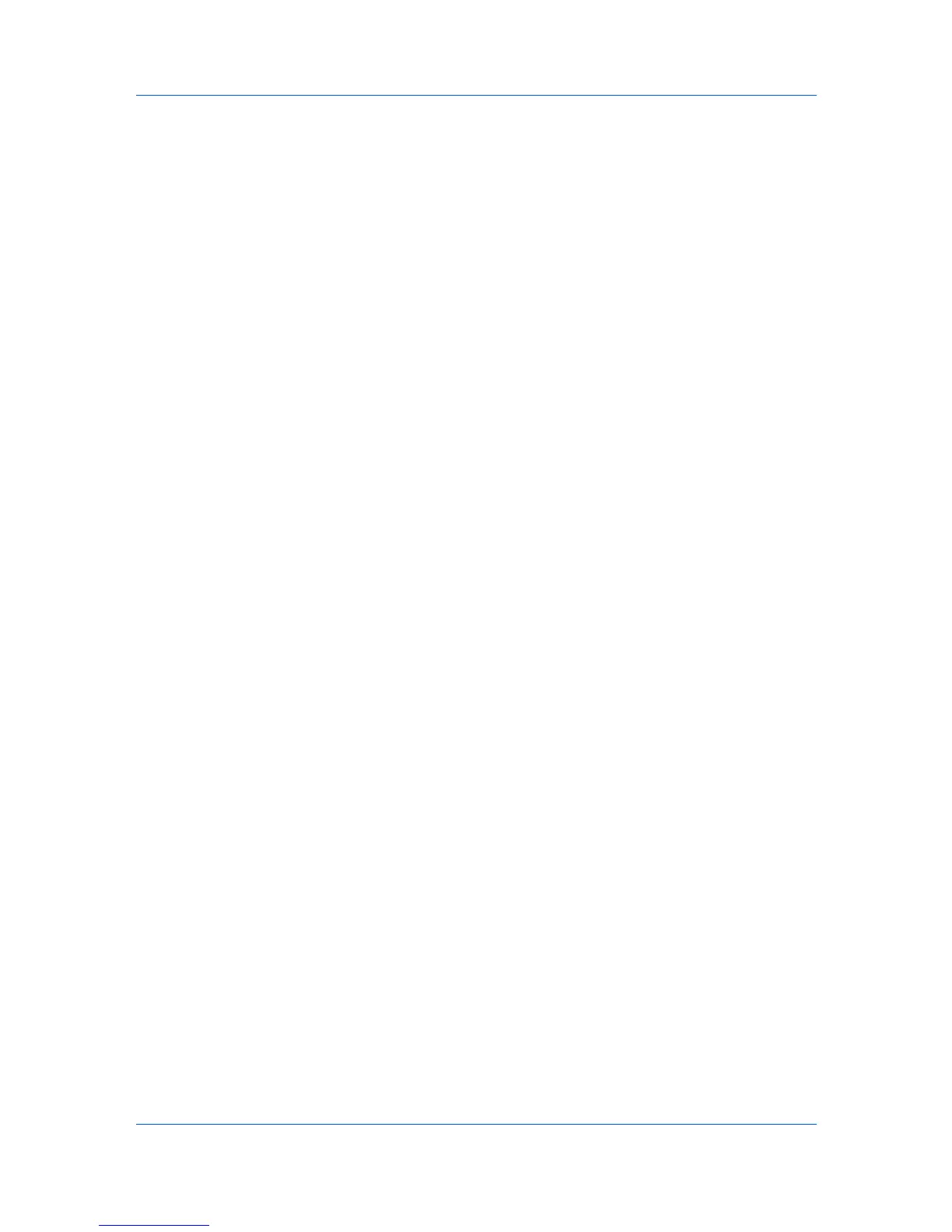Device Manager
default list view mode, it will become immediately available to all new users.
However, existing users must import the new tab.
Importing a Default Tab
You can import a system default tab.
1
Select Add tab from the Manage tabs list on the toolbar.
2
In the Add Tab dialog box, click Import.
3
Select one of the default tabs from the list.
4
Click OK to return to the Add Tab dialog box. You can edit the name, position,
and contents of the imported tab.
5
Click OK or Apply.
Edit Tab
You can rename, position or delete tabs, and select column content and order
using the selections in Manage tabs > Edit tab.
Renaming a Tab
You can rename a tab.
1
Select the tab you want to edit in the List view pane.
2
From the Manage tabs list on the toolbar, select Edit tab.
3
In the Edit Tab dialog box, type the new name in the Tab Name text box.
4
Click OK.
Changing the Tab Order
You can change the tab order.
1
Select a tab you want to reposition.
2
From the Manage tabs list on the toolbar, select Edit tab.
3
Under Tab Position, use the up and down arrows to reorder the tabs.
4
Click OK.
Changing the Column Content and Order
You can change the content and the order of a column.
1
Select the tab you want to edit in the List view pane.
KMnet Admin 3.0 3-8
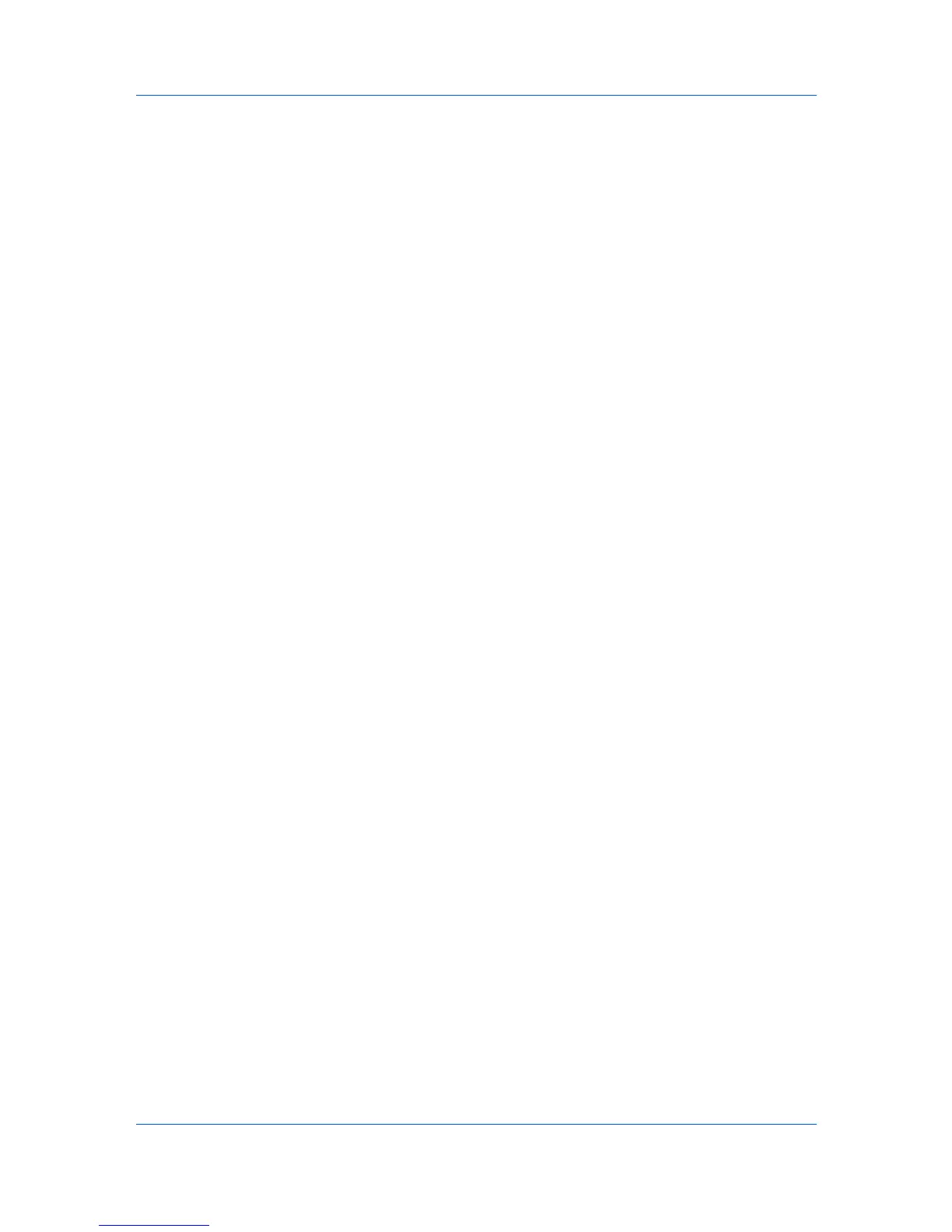 Loading...
Loading...