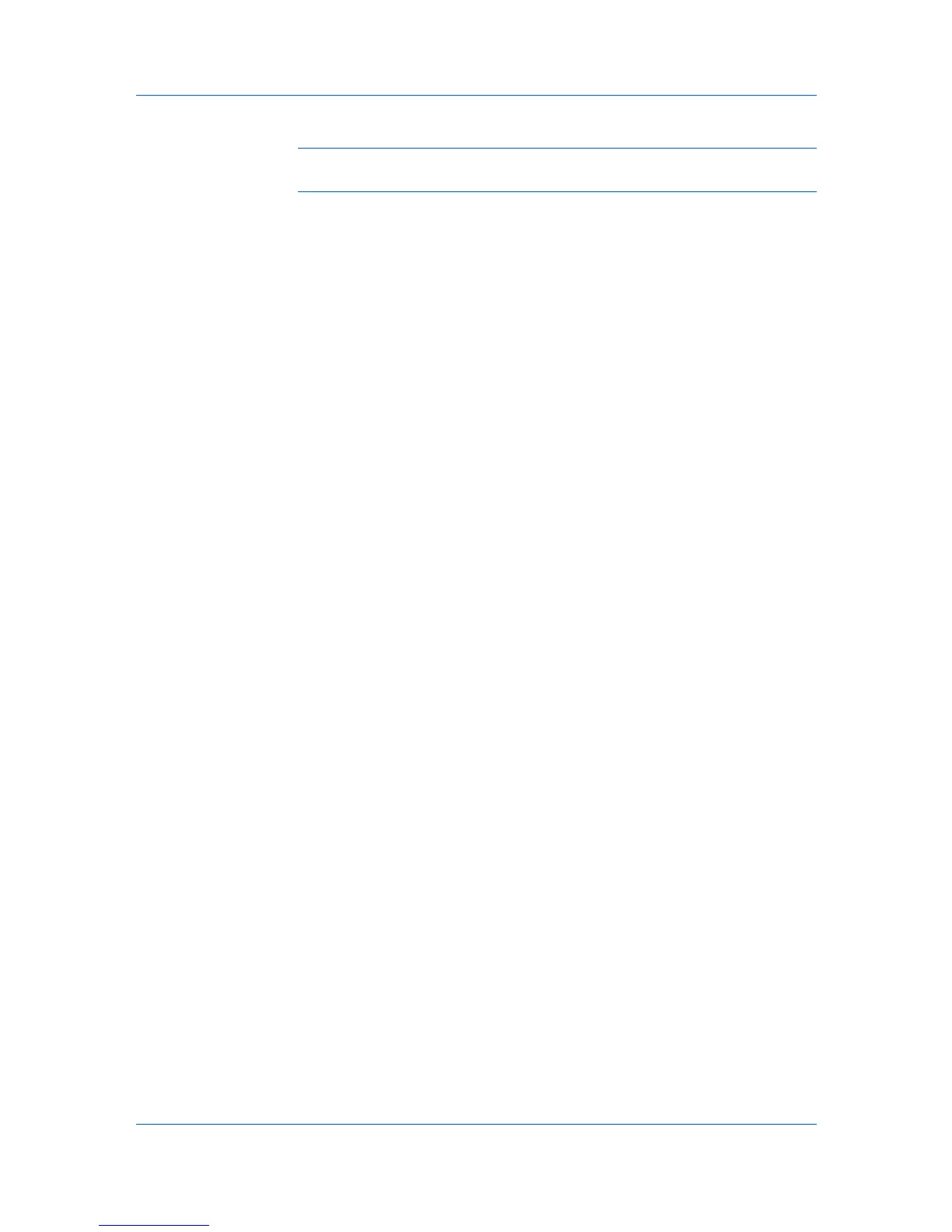Device Manager
3
Click OK.
Note: The image initially appears in Auto Fit size. You can resize the image
by selecting a percentage from the map background size list.
Removing a Map Background
You can remove the current background image from the currently selected
group in Map view.
1
Click Background options in the Map view toolbar.
2
Select Remove background.
3
Click OK.
Removing the image does not delete it from the server or remove printing
device icons from Map View.
Changing the Size of the Map Background Image
You can select from the following choices to change the map background image
size:
Select a size percentage from the list, from 33% to 250%.
Select Auto Fit to display the entire image within the map viewer. Printing
device icons that are still in the icon waiting area may cover part of the
image.
If the image is distorted after changing its size, you can edit the image outside of
the application and add it again (Background options > Add/replace
background). You can also resize the map viewer by dragging the divider
between the map viewer and the navigation area.
Printing Device Icons in the Map Background
When a background image is imported into Map view, the printing device icons
appear in a waiting area on the bottom or right of the Map view, depending on
the shape of the map image. You can move an icon onto the map by dragging it
to the appropriate office location.
Once you move an icon onto the map, it cannot be returned to the waiting area
unless you replace the map background. When all icons have been moved onto
the map, the waiting area is automatically removed.
At any time, you can change the position of a printing device icon in the Map
view, by dragging it to the new position. If two groups share a background
image, changing an icon position in one group will also reposition the image in
the other group.
Selecting Icon Properties
You can change the properties of printing system icons.
Icon size
The icon size is displayed in Map view. It changes automatically as the
background image view size changes.
Icon Label
Descriptive text below the icon.
3-11 User Guide
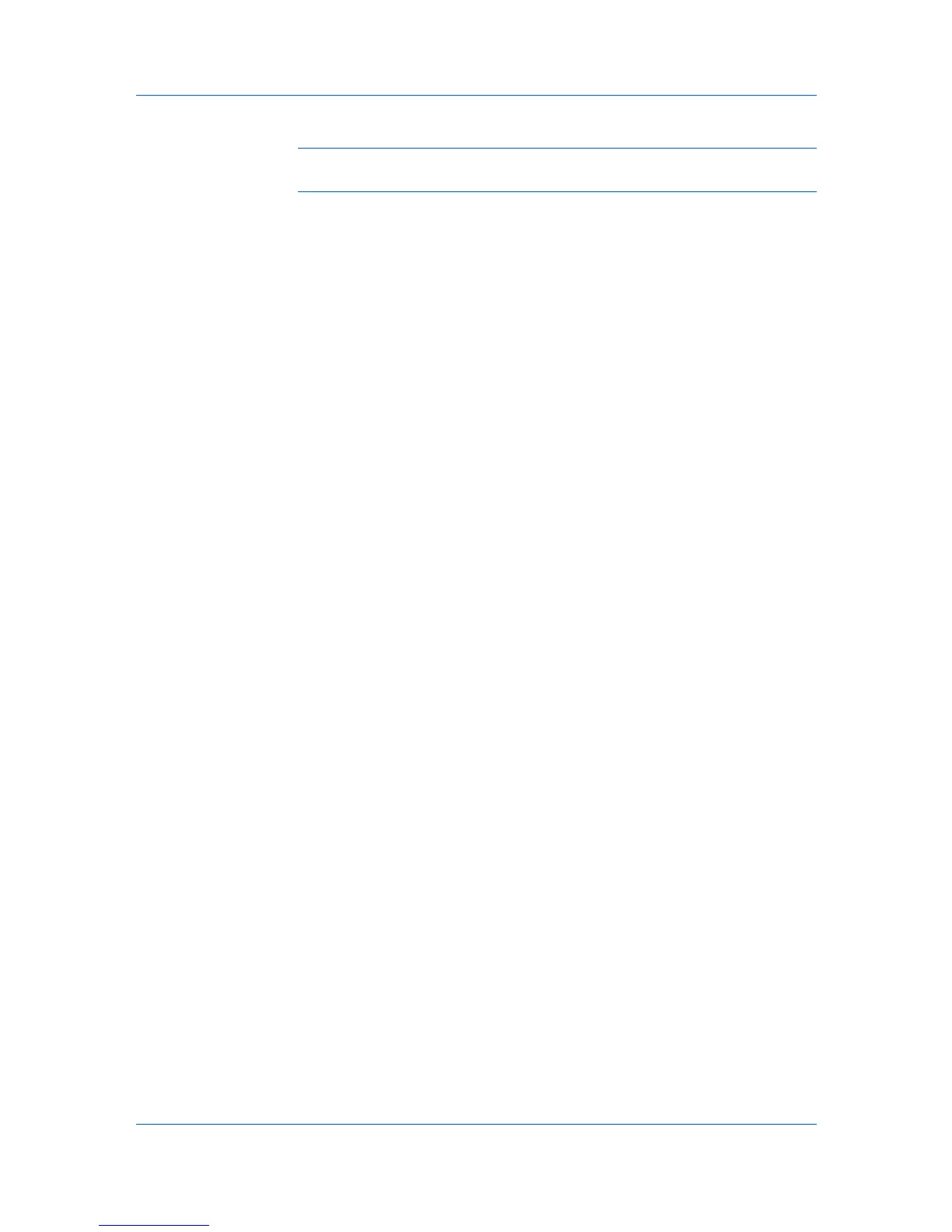 Loading...
Loading...