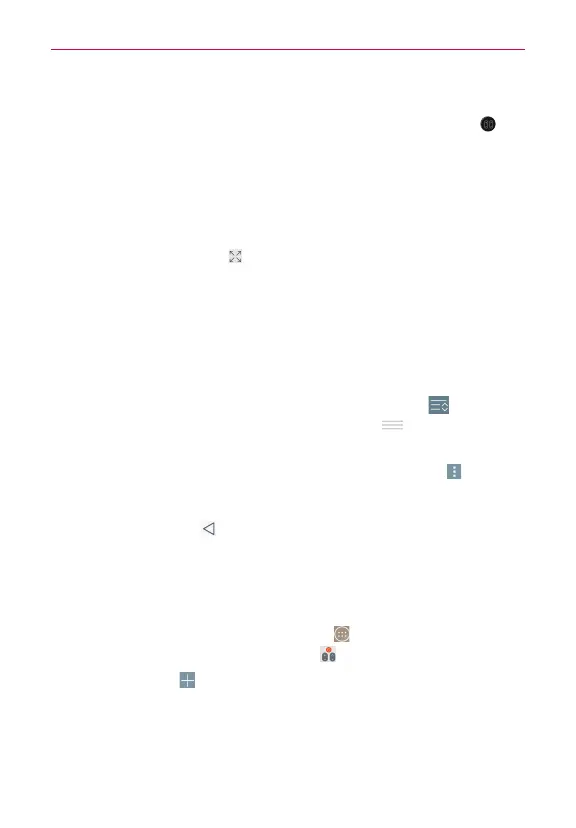136
Tools
Using QuickRemote
1. Swipe the Status Bar downward, then tap the QuickRemote icon
(in
the Quick Settings bar, if necessary) to open a QuickRemote bar with all
of the remotes you set up.
2. Select the remote you want by tapping the remote name at the top of
the QuickRemote bar.
3. Tap the buttons on the displayed remote.
NOTES ţTap the
Full-screen
icon (at the lower-right corner of the remote display) to view the
QuickRemote in full screen.
ţWhen adding a remote control for a TV, QuickRemote could use the INPUT button to
configure the appropriate remote control. When configuring the INPUT button, the
input source for the TV could be changed. To reset the input source of your TV, tap the
INPUT button on the QuickRemote several times (depending on the number of devices
connected to the TV).
QuickRemote options
You can edit your QuickRemote bar by tapping the
Edit
icon (at the top
right of the QuickRemote bar. Drag a remote handle
to move it to
another position on the bar.
To access the QuickRemote Options menu, tap the
Menu
icon (at the
upper-right corner of the screen) to select
Magic Remote setting
,
Edit
remote name
,
Learn remote
,
Move remote
,
Delete remote
,
Settings
, and
Help
. Tap the
Back Key
(in the Touch Keys bar) to exit the Options menu.
Universal remote
You can create your own personalized universal remote and choose where
to place all of the buttons.
1. From the Home screen tap the
Apps
icon (in the QuickTap bar) > the
Apps
tab (if necessary) >
QuickRemote
.
2. Tap the
Add
icon (at the top right of the screen) >
Universal remote
.
3. Enter the Remote name, then tap
OK
.

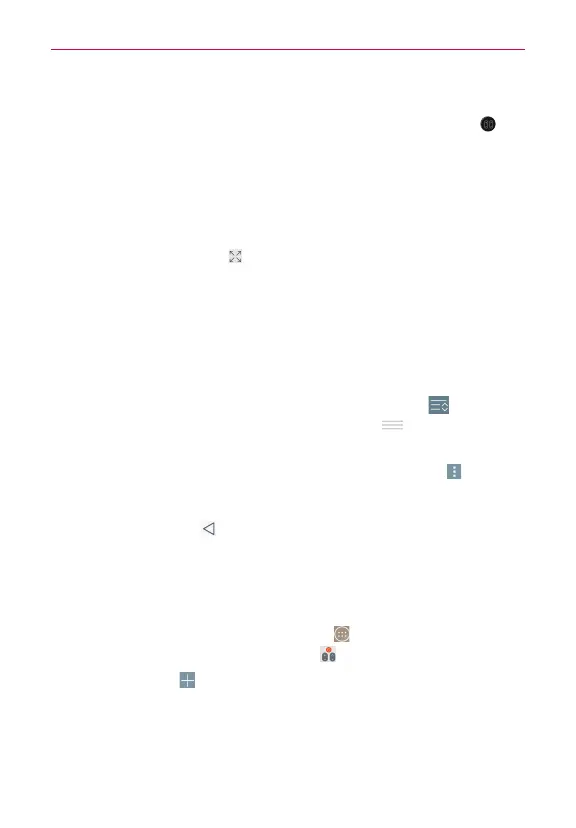 Loading...
Loading...