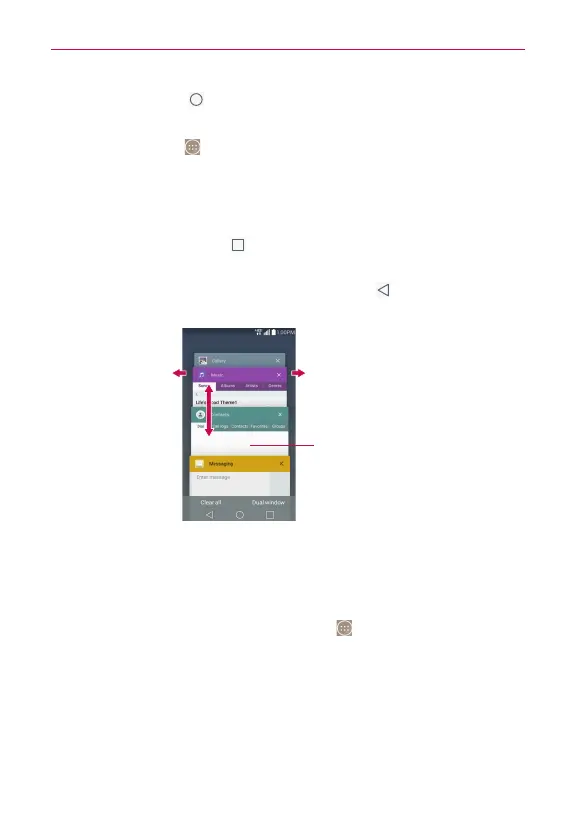40
The Basics
2. Tap the
Home Key
(in the Touch Keys bar).
NOTE If the app icon you want is on your Home screen, simply tap the icon to open and use it.
3. Tap the
Apps
icon (in the QuickTap bar).
4. Tap the
Apps
tab (if necessary), then tap the icon for the other app you
want to open.
Switching between multiple apps
1. Tap the
Recent Apps Key
(in the Touch Keys bar). A screen opens and
displays a scrolling list of all of the apps that are currently open.
2. Tap the app you want to use or tap the
Back Key
(in the Touch Keys
bar) to return to the current screen.
Tap an app to use it.
Flick an app icon to the right or left to
close the app and remove it from the list.
Swipe up or down to
view the entire list of
open apps.
Adding items to the Home screen
Customize your Home screen with the apps you use most often.
Applications screen
1. From the Home screen, tap the
Apps
icon (in the QuickTap bar), then
tap the
Apps
tab, if necessary.
NOTE You can tap the
Widgets
tab (at at the top of the screen) to place a widget on the Home
screen.
2. Touch and hold the icon you want to add to your Home screen. The
Applications screen closes and the Home screen is displayed.
3. Drag the icon to where you want it on the screen, then lift your finger.

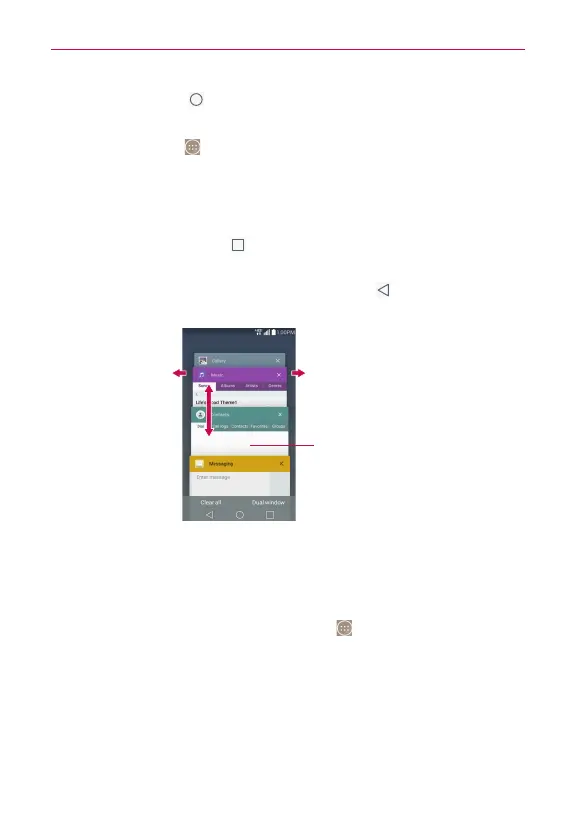 Loading...
Loading...