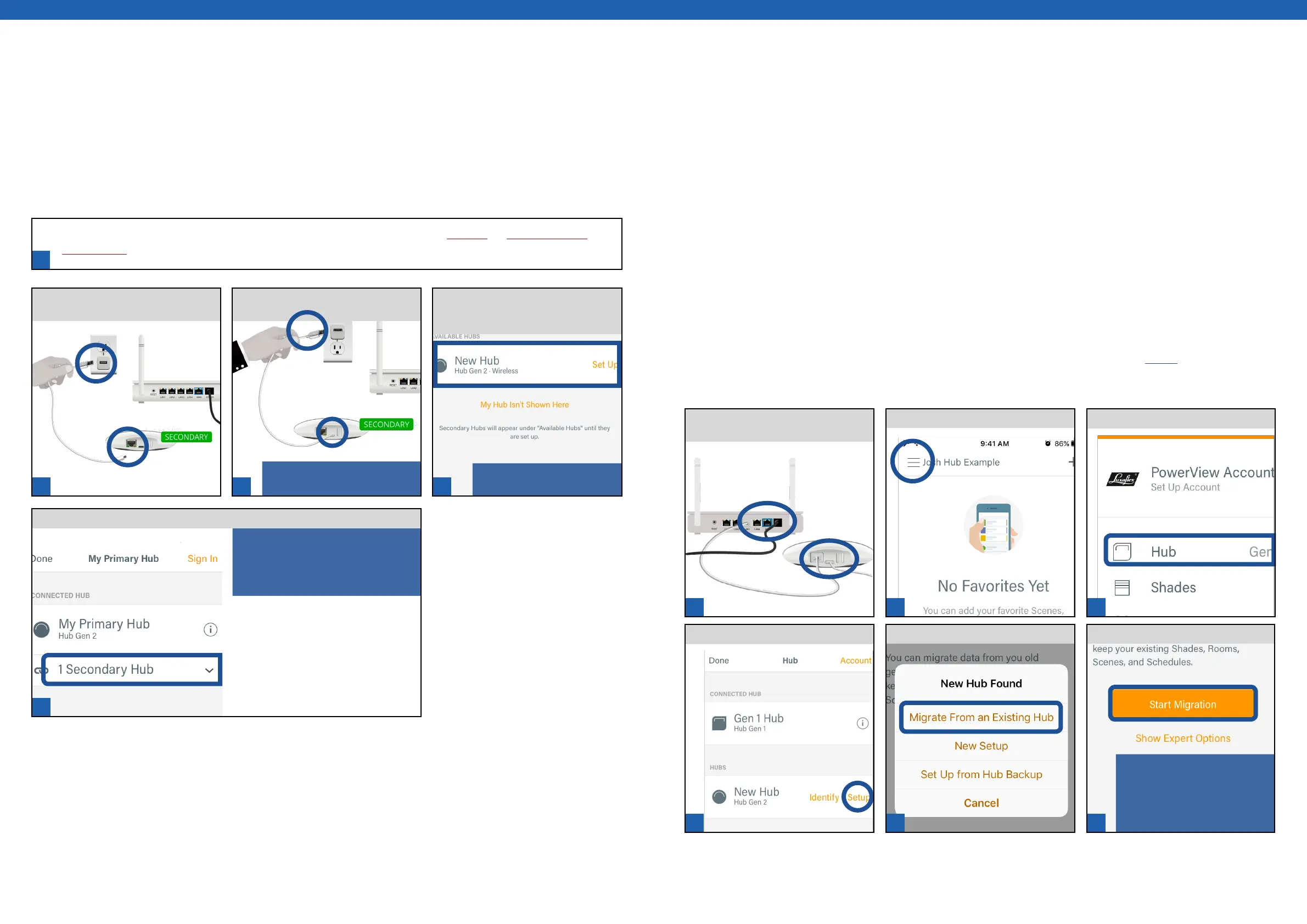1
2
3
4
5
1 2
3
4
5
6
[ 42 ] [ 43 ]
NOTE: Once data migration is
complete, the Generation 2 Hub
is now the default PowerView®
Hub for the home. Disconnect
the Generation 1 Hub from power
and Wi-fi.
NOTE: Primary Hub will be listed with
all secondary Hubs nested underneath
in a collapsible list. To access a
secondary Hub’s information, including
to rename it, simply select from this list.
NOTE: Wait for the Hub LED to
turn solid magenta.
Secondary Hub Setup: Wireless
A secondary Hub may be introduced to your PowerView® network to extend the reach and strength of the network.
Any secondary Hub will be identified by its solid green LED. The primary Hub should be connected to power and its LED
should be solid blue before setting up a secondary Hub. Wireless secondary Hubs can be placed in more convenient
locations within the home without being tethered to a router.
To begin a Wireless setup of a secondary Hub, first complete instructions on page 41 for Secondary Hub
Setup: Wired. Then, follow instructions below.
DISCONNECT all cords from
Secondary Hub.
CONNECT Secondary Hub to
Power.
NOTE: When fully configured,
the Hub LED will be solid green.
In App, OPEN Menu. SELECT Hub.
OPEN App and Select New Hub.
Follow WiFi configure sequence as
instructed in App.
Migrating Hub Data
Households wishing to benefit from the latest features of PowerView® only available with the
Generation 2 (Generation 2) Hub (ex. Apple® HomeKit™) but are currently using a Generation 1
(Generation 1) Hub, can easily upgrade to the Generation 2 Hub. All data from a Generation 1 Hub
(ex. Shades, Scenes, Rooms, Automations, etc.) may be seamlessly transferred to a Generation 2
Hub via Data Migration. In this scenario, the option to migrate data from a Generation 1 Hub to a
Generation 2 Hub is only available during the initial Generation 2 Hub setup procedure. Once Data
Migration is complete, there will be no interruption in access to or operation of Shades, Scenes,
Automations, etc. using the App.
In the App, TAP Menu.
CONNECT Generation 2 Hub to Wi-fi
router and power.
Via Ethernet Connection
TAP Hub.
TAP Migrate from Existing Hub.
TAP Setup.
TAP Start Migration.
NOTE: THE Generation 1 HUB MUST BE CONNECTED TO POWER AND TO A WI-FI ROUTER DURING THIS
PROCESS to successfully complete Data Migration. Migrated data will be retained by a Generation 1 Hub; however,
data is not backwards transferable from a Generation 2 Hub to a Generation 1 Hub.
NOTE: If electing to wirelessly set up a Generation 2 Hub, the App will first walk you through Airport and Accessory
Setup to establish wireless connectivity between the Generation 2 Hub and the Wi-fi router before Data Migration
can begin. Caution: There may be a brief delay before the App recognizes the initial availability of the new Hub once
it is plugged into power.
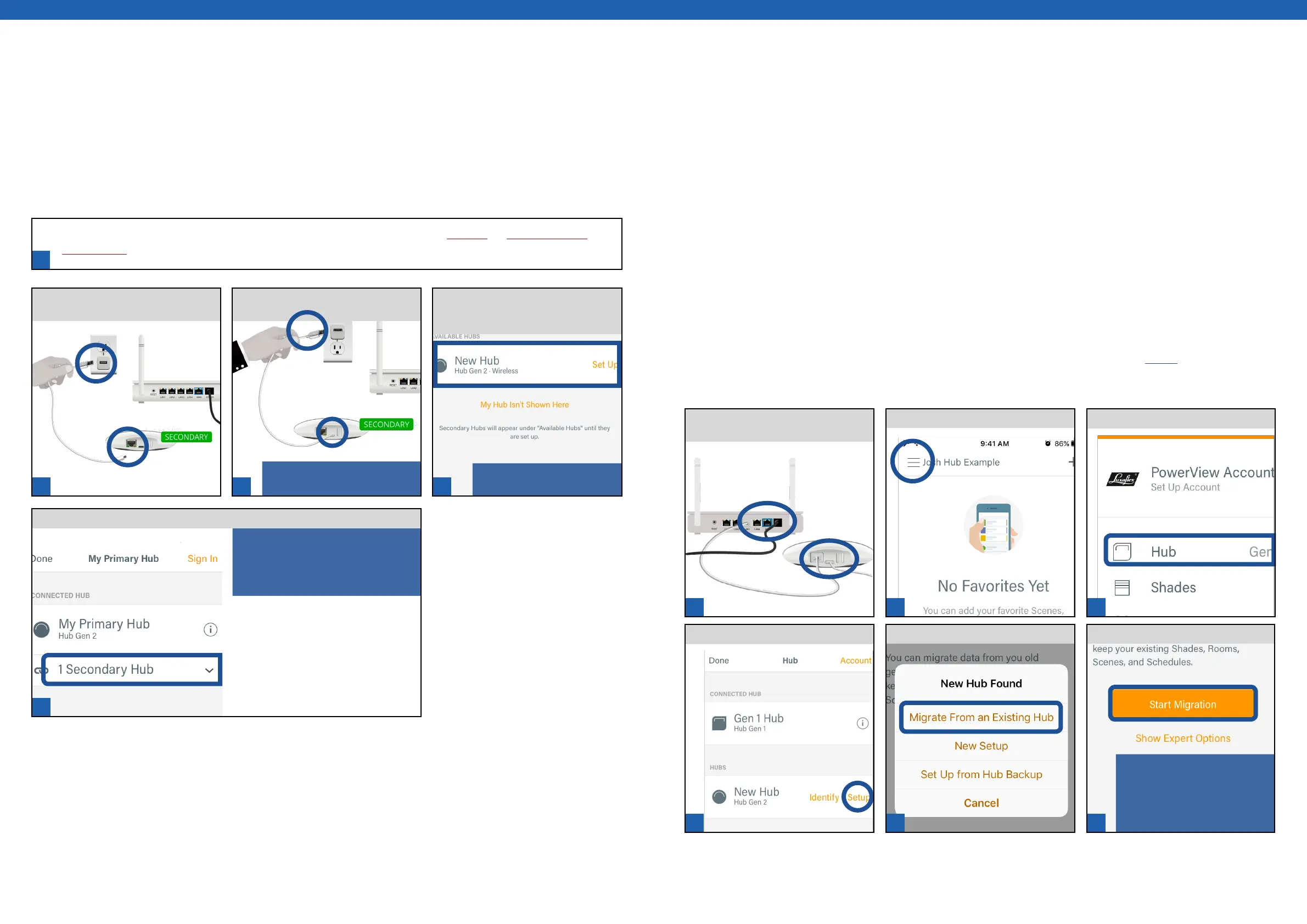 Loading...
Loading...