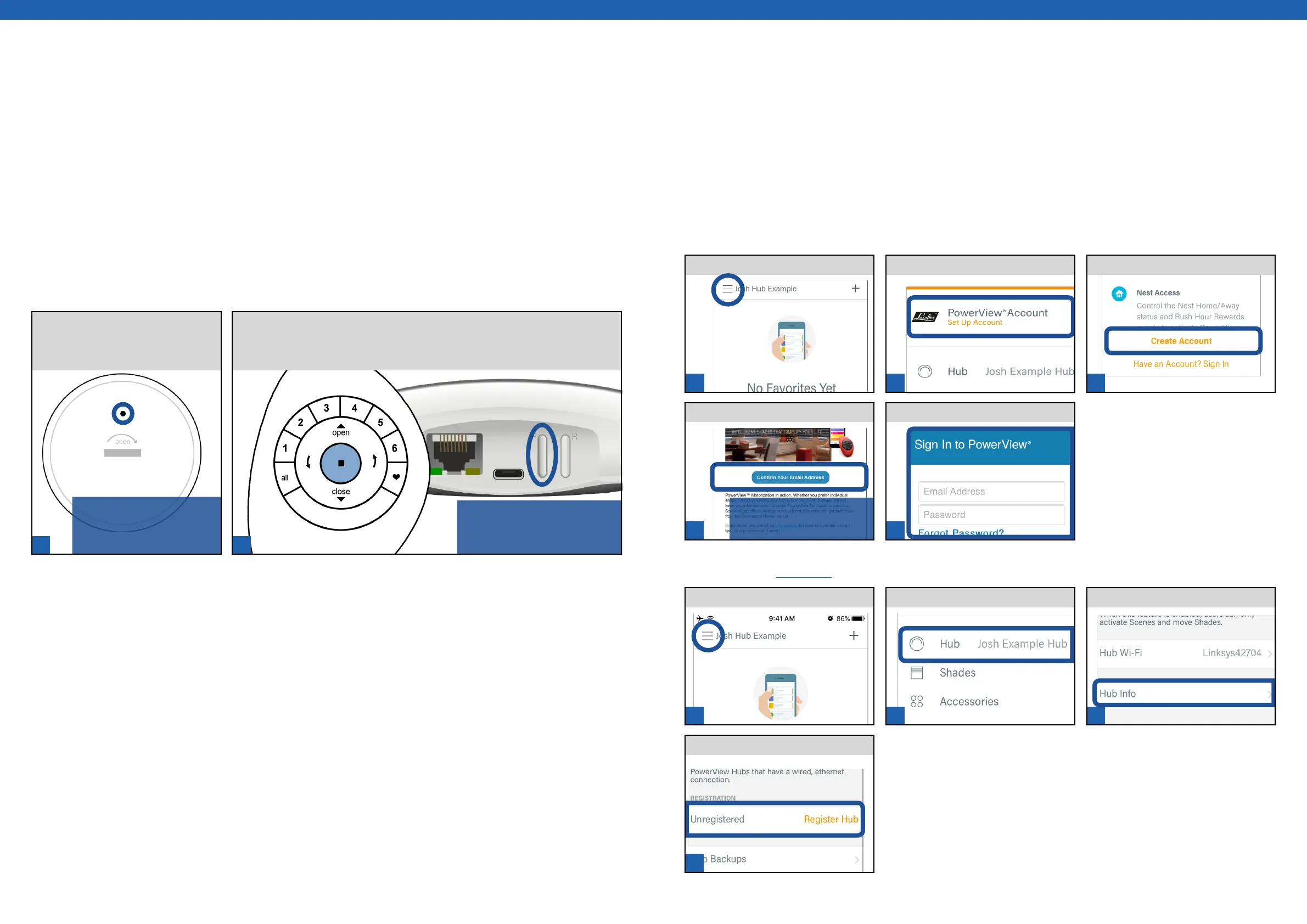1 2
1 2 3
4 5
1 2 3
4
[ 44 ] [ 45 ]
Note: A confirmation email
will be sent to your email
address.
NOTE: The Group Numbers (1-6)
will flash to indicate the remote
module has been networked with
the Hub.
NOTE: The Group Numbers
(1-6) will flash twice on the
press of the reset button then
three times at six seconds.
Pairing a Remote to a Hub
A Hub previously paired to an existing remote network or that had created its own network during setup can have
additional remotes paired to it, even if the remotes are introduced after the initial Hub setup. This is especially
beneficial when a customer using the PowerView® App and a single remote (Pebble® or Surface) needs to replace the
remote with a new one. In this instance, any newly introduced remote must be paired to the Hub to avoid having
multiple PowerView® Shade Networks in use.
Complete steps 2 and 3 at the same time, HOLDING the remote module
close (within 30 cm) to the Hub.
a. PRESS and HOLD n (Stop) button on remote module.
b. PRESS the “P” button on the back of the Hub for approximately 3 seconds.
Using a paper clip, PRESS and HOLD
the recessed Reset button for 6-10
seconds. Remove back cover, if
necessary.
Caution: In this scenario, any shades previously operated by the remote will need to be rejoined to a Group number (1-6) on
the remote. Whenever possible, it is always best to pair remotes to a Hub during the initial Hub and App setup procedure or
before joining any shades to Group numbers on the remote.
Generation 2 Hub
PowerView® Account
TAP Register Hub.
TAPMenu.
Verify Account.
TAP Menu.
Register Hub (required for RemoteConnect and 3rd party control system integration)
Account Setup
TAP PowerView® Account.
TAP Hub.
SELECT Create Account.
A PowerView® account is optional. However, it is required for any household wishing to use advanced features offered
through the PowerView® App. Once an account is created and verified, it is important to register the Hub. Registering
the Hub links the Hub to your PowerView® account, permits access to Scenes and Automations via RemoteConnect™,
and enables integration of PowerView® with compatible 3rd party control systems and devices (ex. Nest®, Control4®,
etc.)
TAP Hub Info.
Sign in to Account.
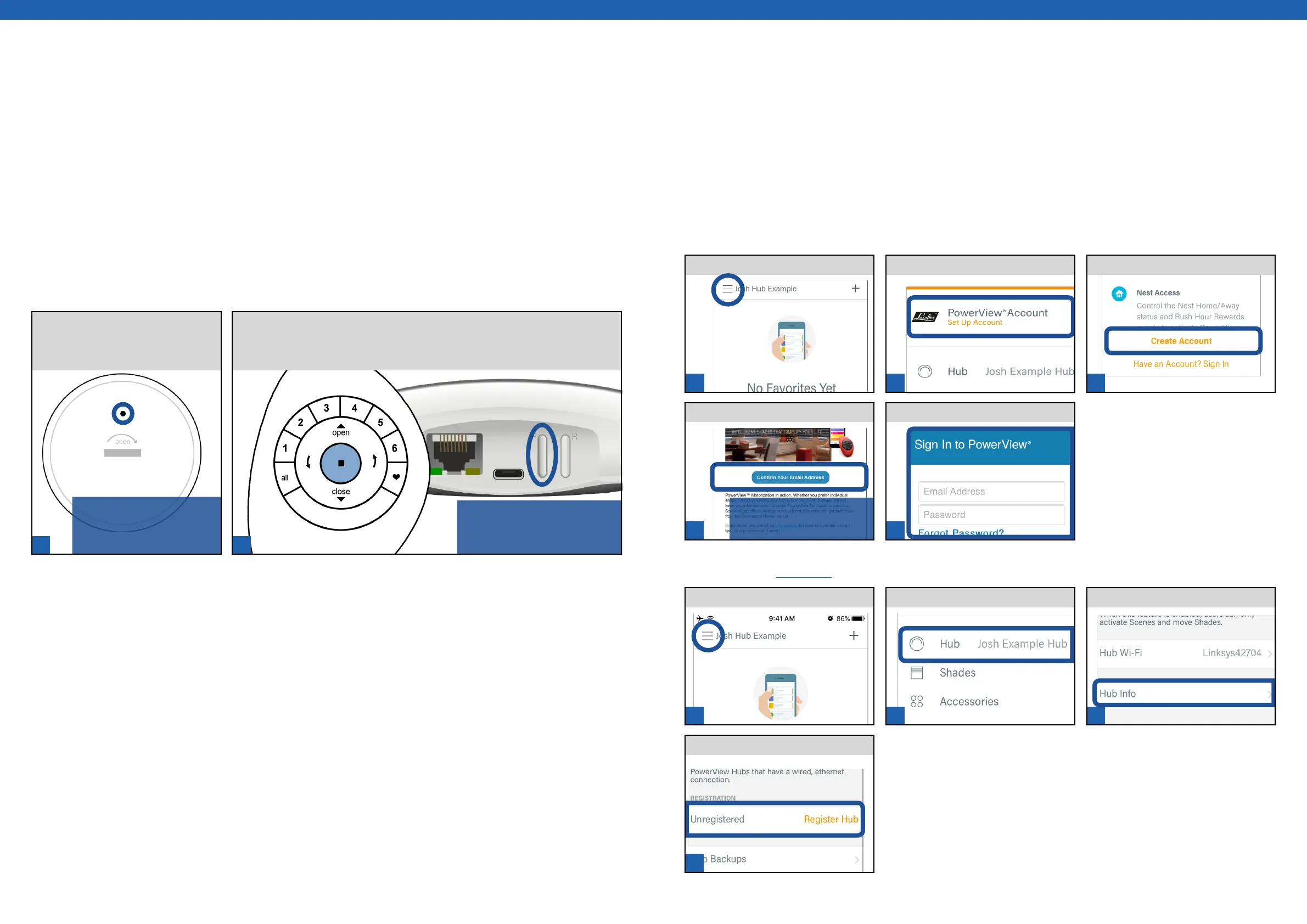 Loading...
Loading...