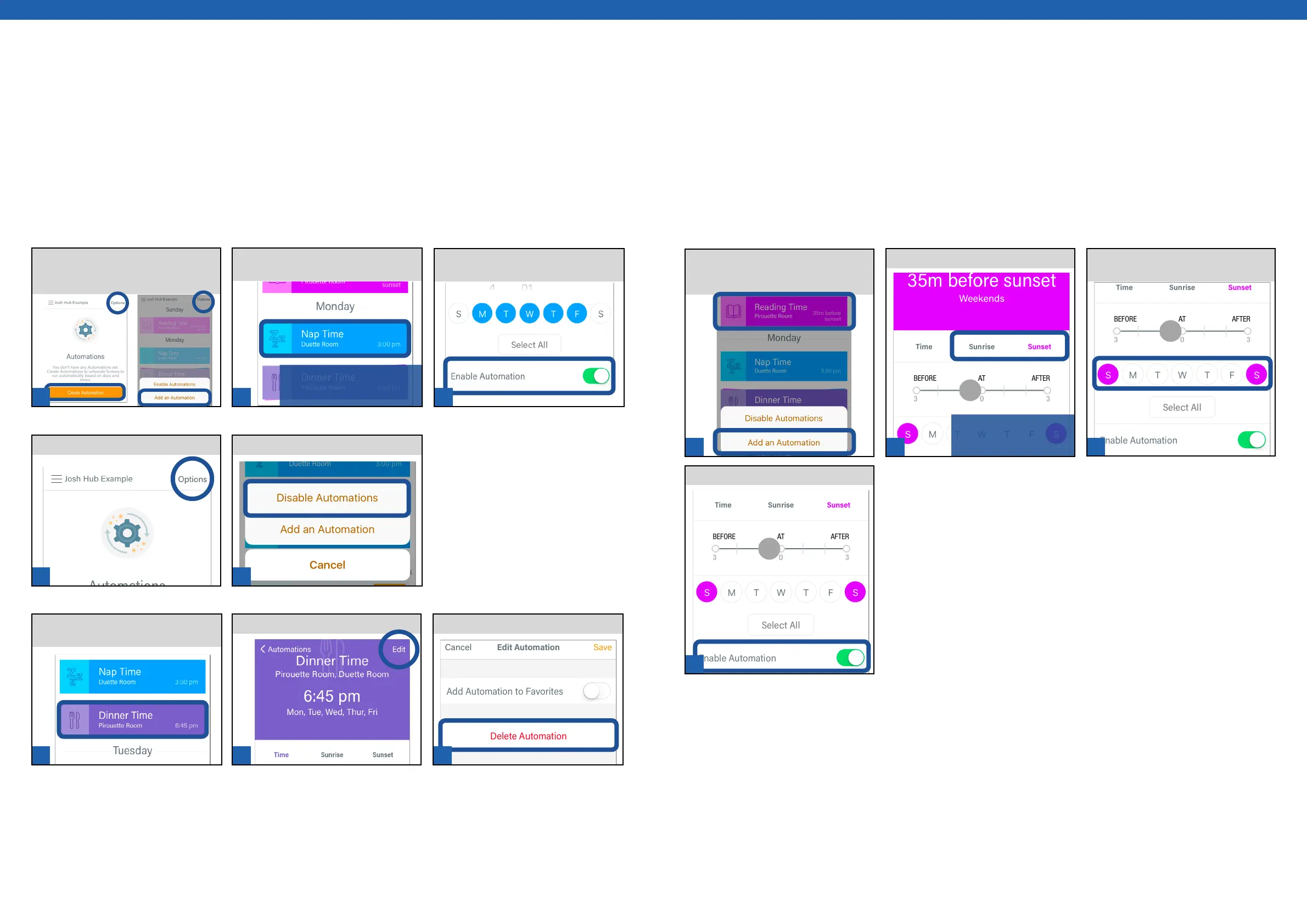1 1 2
1 2
1 2 3
1 2
3
4
[ 54 ] [ 55 ]
NOTE: Move the Before,
At, After slider to refine
the timing.
NOTE: Single Automations
can also be disabled from
Dashboard.
TAP the Enable Automation button
to switch its status to off.
From the Automations tab, TAP Add
Automation OR TAP Options and
choose Add Automation.
From the Automations tab, TAP the
desired Automation.
Creating, Enabling & Disabling, and
Deleting Automations
The Automations function allows for scheduled activation of Scenes. Scenes are required to create Automations.
Assign days and times of the week for each Automation. Automations can be added to Favorites for easy access on
the Dashboard.
Disable All Automations
To Delete an Automation
Create an Automation Disable a Single Automation
TAP Options.
Disable All Automations
From the Automations tab, TAP the
desired Automation.
SELECT Disable Automations.
TAP Edit. TAP Delete Automation.
OR
Automations: Sunrise/Sunset
The Automations function allows for scheduled Sunrise or Sunset activation of Scenes. The Sunrise and Sunset
Automations feature requires access to your smart device’s geo-location before any Automation can be scheduled
using the Sunrise or Sunset feature. To enable this feature in the PowerView® App, access your smart device’s settings
and open the PowerView® App to change the device’s Location status.
Choose Sunrise or Sunset.
From the Automations tab, SELECT
the desired Automation OR TAP
Add an Automation to create one.
Ensure Enable Automation is selected.
SELECT the day(s) this Automation
will be activated.
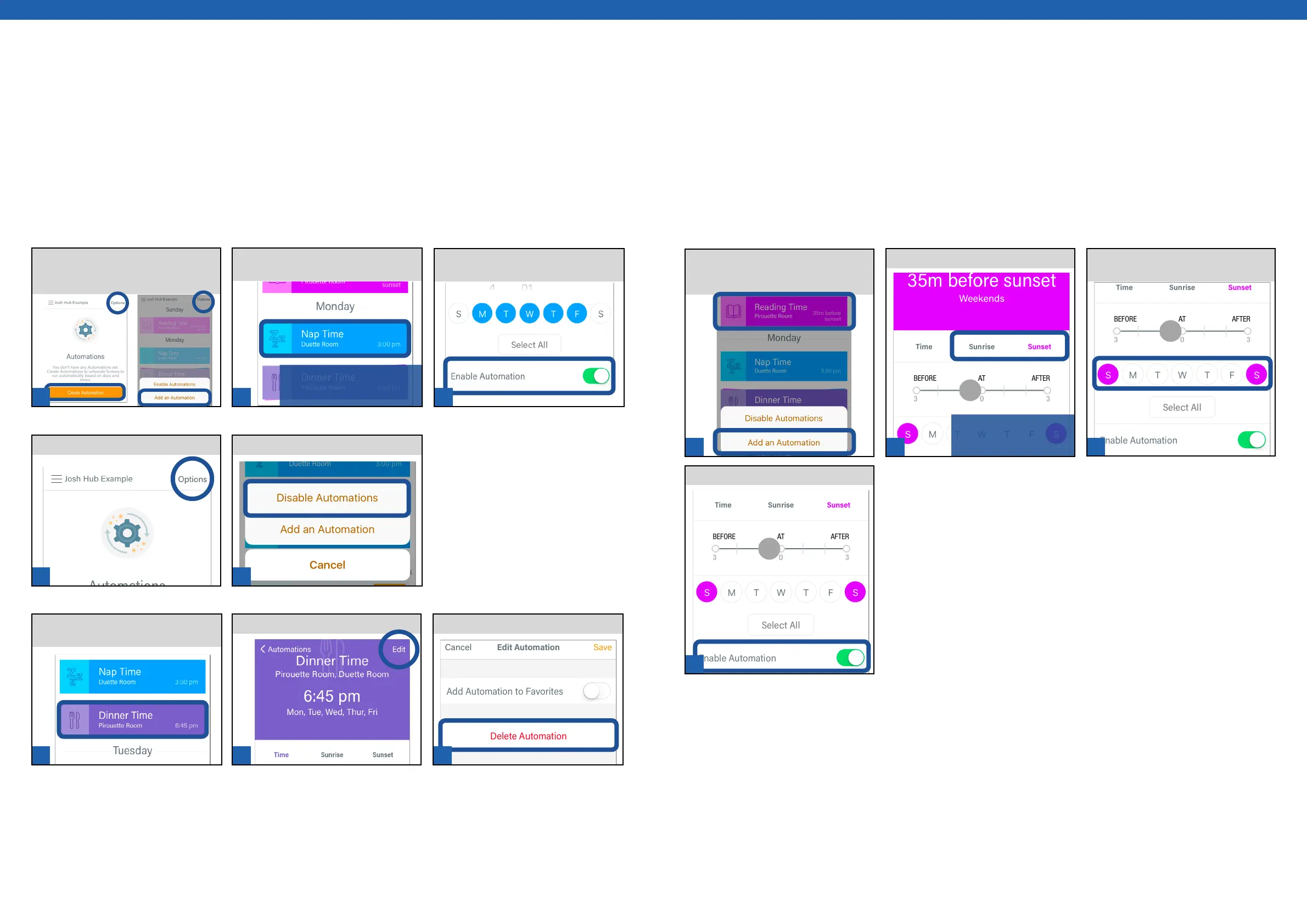 Loading...
Loading...