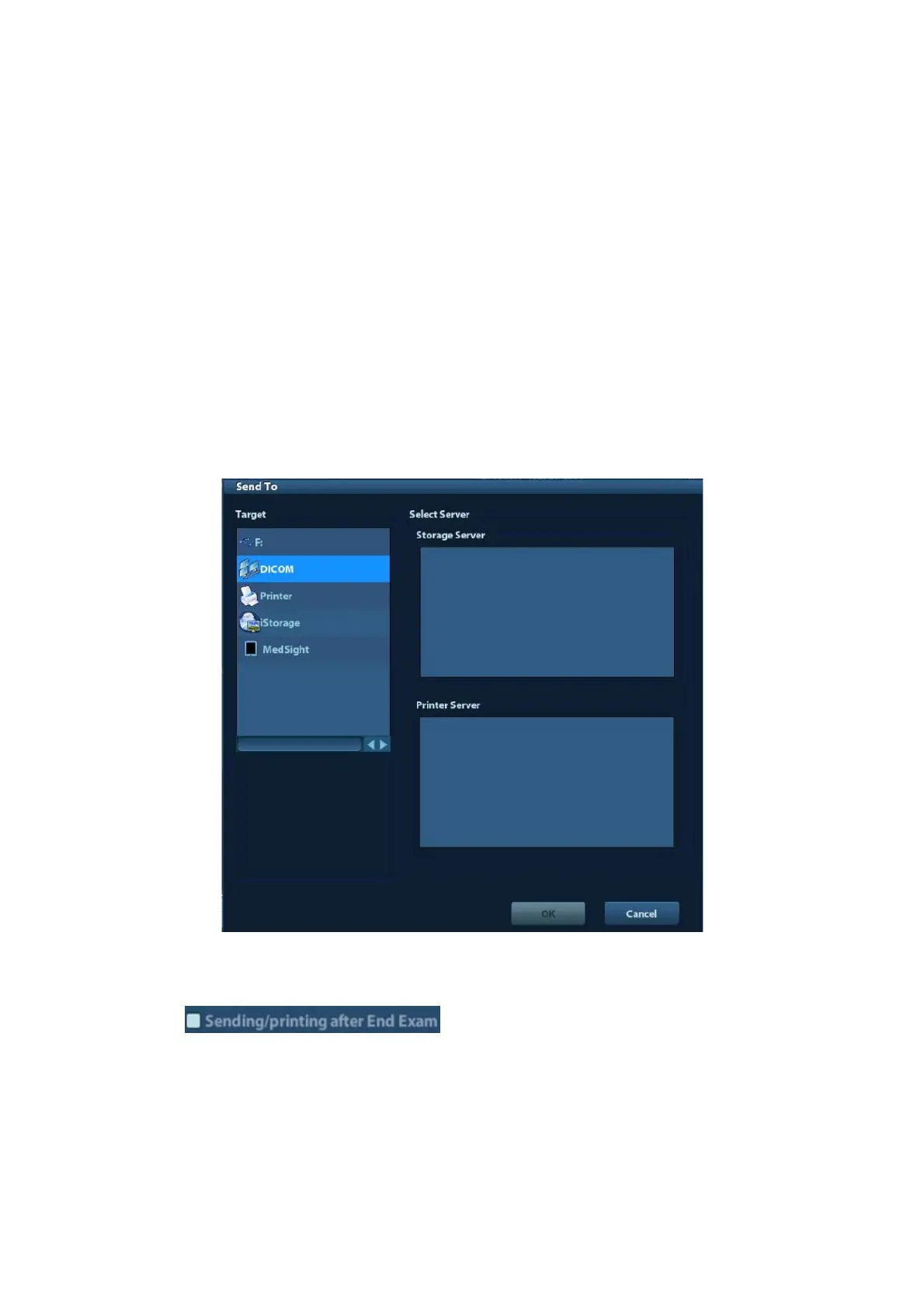11-12 DICOM
(2) Set a default storage server.
a) Enter the DICOM Service Preset screen via “[Setup] → [DICOM Preset] → [Set
DICOM Service]”.
b) Select a storage server in the Service List and click [Default]; you can see “Y” in
the Default column.
c) Click [Exit] to exit the page and return to Setup menu, then click [Save] on the
Setup menu to make the preset to take effect.
(3) After finishing resets, you can perform image scanning, each time you press <End
Exam> on the control panel, the system will send the image to the default DICOM
storage server for storage.
11.3.2 DICOM Print
DICOM Print is used to send image(s) to DICOM print server to print images.
Print image in iStation/Review/main screens
(1) Select image(s), operations are the same with DICOM storage.
(2) In the Send To dialogue box, select a DICOM print server.
(3) Click [OK] to send print task.
To print image for storage after an exam ends
(1) Open “[Setup] → [System Preset] → [General]”, and then check
.
(2) Set a default print server.
a) Enter the DICOM Service Preset screen via “[Setup]→ [DICOM Preset] →
[DICOM Service]”.
b) Click [Print] to open the Print page.
c) Select a Print server in the Service List and click [Default]; you can see “Y” is
marked in the Default column.

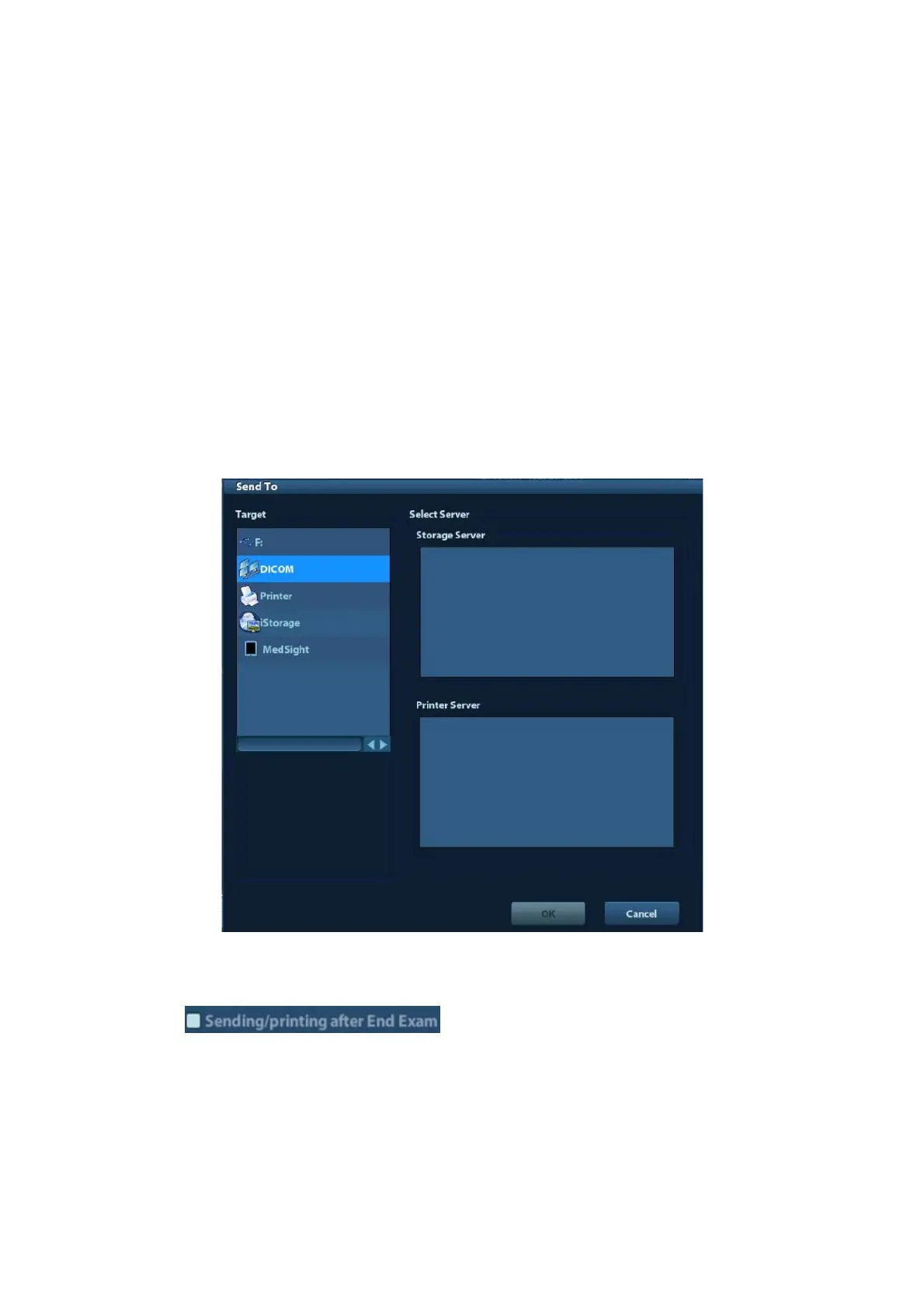 Loading...
Loading...