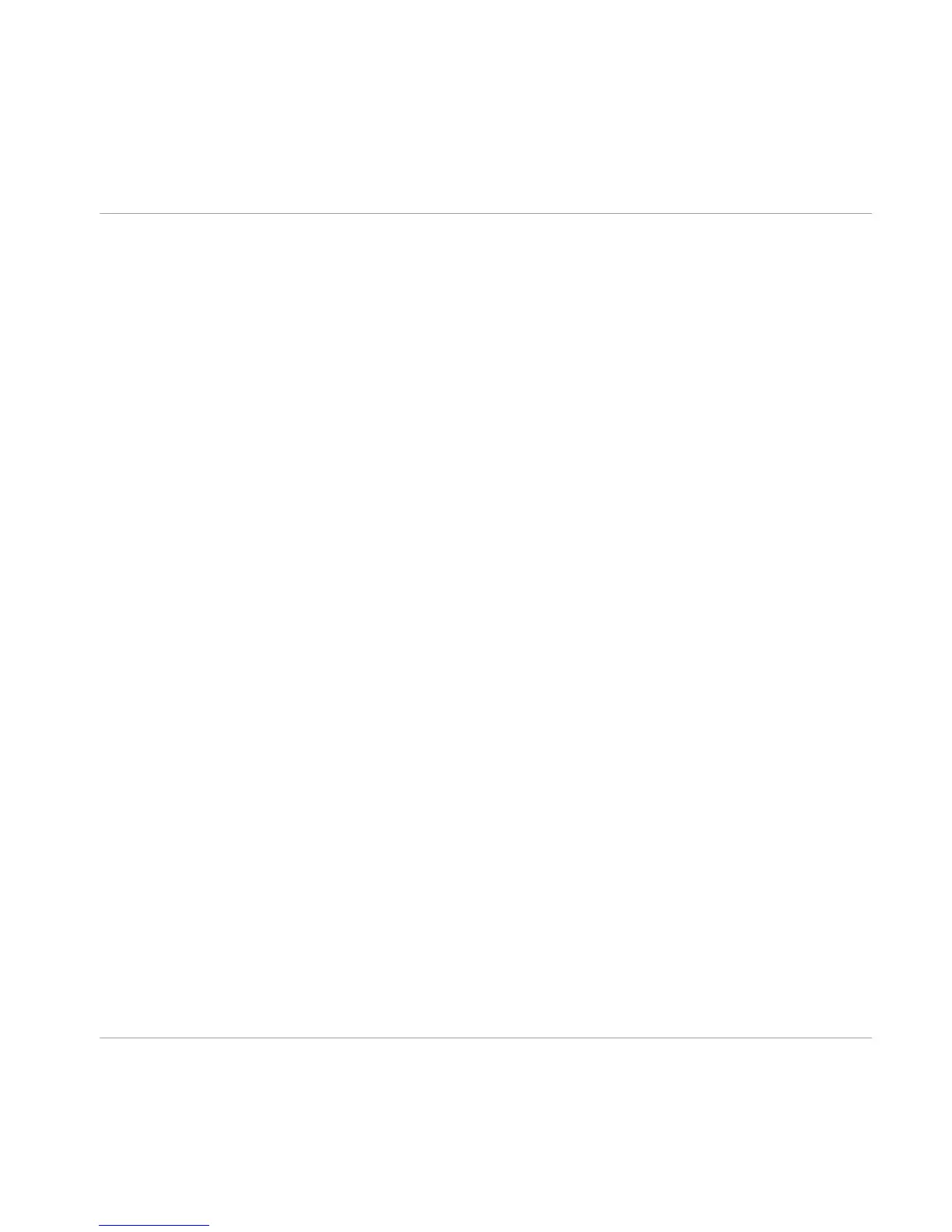Example
Let
us create an exemplary three-level tag that you could add to all the presets you are
currently preparing to use on stage with your band: “Your Band — Live-Presets — In Prog-
ress.“:
1. Create a new tag simply by double-clicking on an empty field in the first column.
Type in a text label (e.g. your band name) and press [Enter].
2. Click on the newly created tag to select it — it must be highlighted in orange. Dou-
ble-click into the middle column and create a new tag (e.g. “Live-Presets”). This is
your first sub-tag; another useful one could be “Studio-Presets.”
3. Sub-tags are only visible in relation to their higher-level tags. If you deselect “Your
Band” on the first level by clicking on it again, all of its sub-tags are no longer visible.
4. Creating a sub-tag on the third level works exactly the same way, just highlight “Live-
Presets” and create a new tag called “In Progress” in the right-most column.
4.1.8 Tagging Presets
Any
preset can carry an unlimited number of tags! Adding tags to presets works simply
with drag and drop:
► Click on one of the presets in the Preset List and drag it onto one of the tags in the left
column of the Preset Browser.
Working with Presets
The Preset Browser
GUITAR RIG 5 - Application Reference - 33

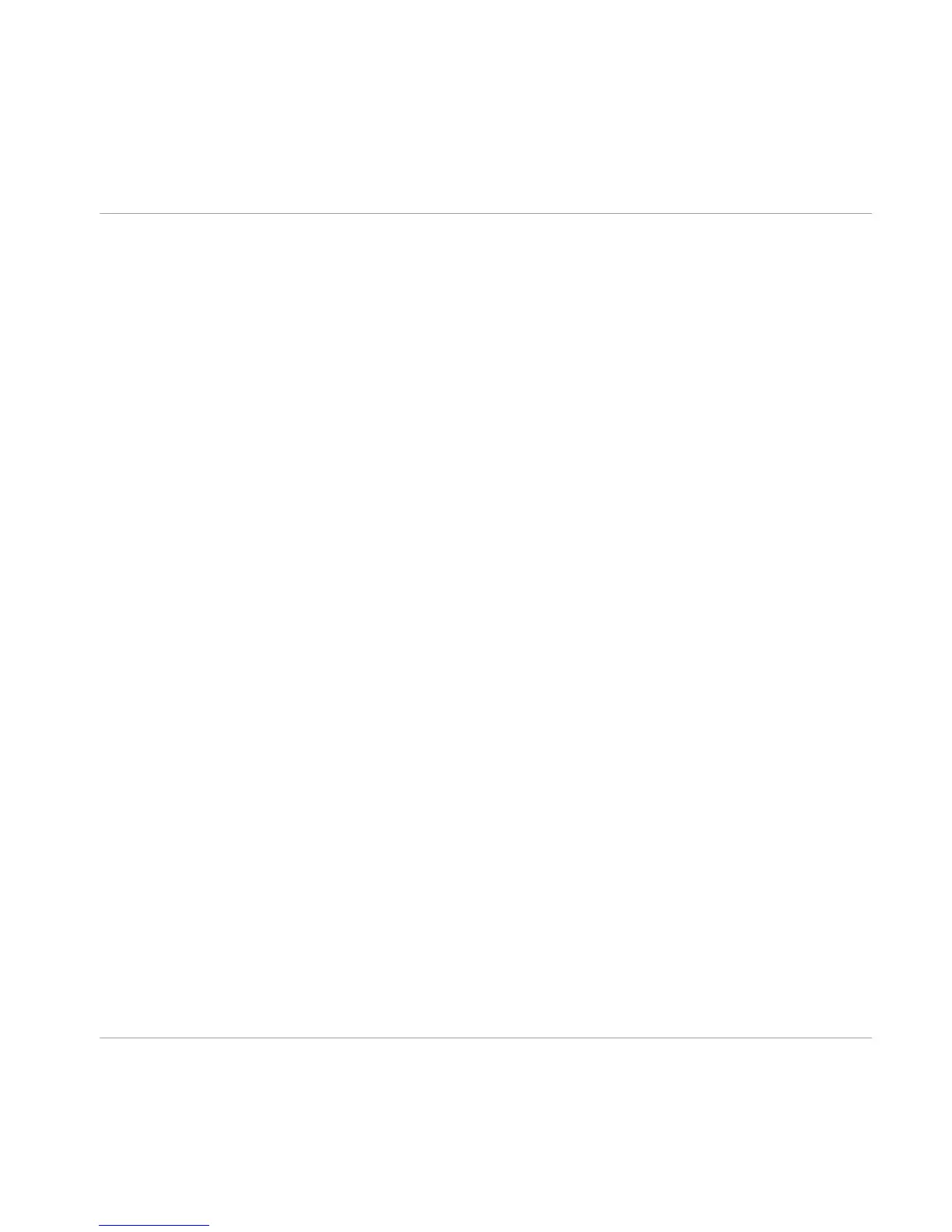 Loading...
Loading...