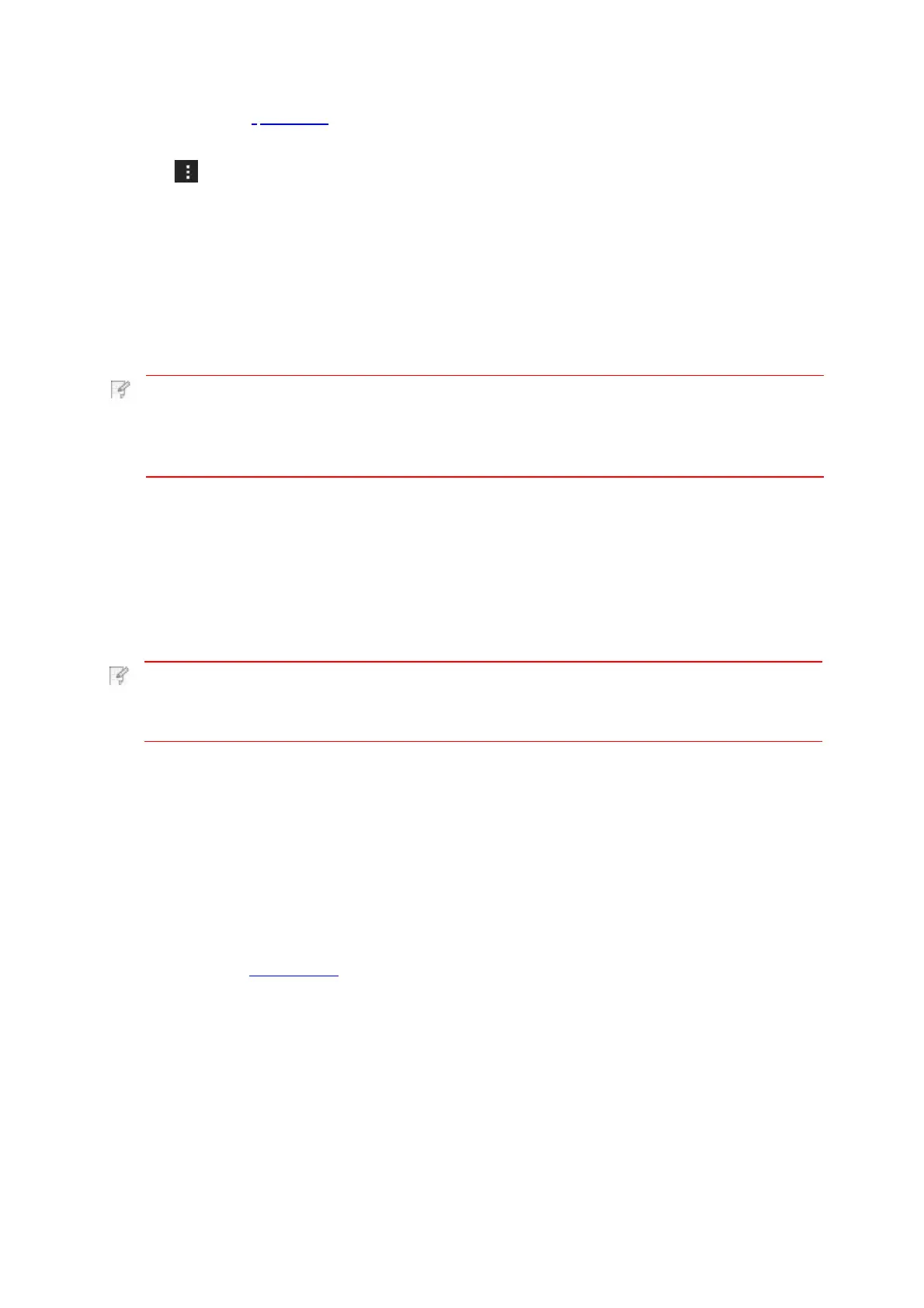1.Turn on printer power.
2.
Connect the Android mobile device with wireless network of the printer
(Please refer to Chapter 5 for how to connect).
3.Open the files you need to print with Adobe Reader on the Android device.
4.
Click .
5.Tap "Print".
6. Please make sure the Pantum printer is selected.
If you selected other printer (or failed to select any printer), please tap the pull-down menu
of printer, and select your Pantum printer.
7.Set printing parameters, e.g. print pages.
8.Tap "Print".
Note: • If printing fails, please inspect if the Android device is connected to the
wireless network where the printer is connected to.
• If the Android mobile device did not detect any printer, check whether the
printer is powered on and the printer is turned on.
8.1.3.NFC function
NFC function allows non-contact point-to-point data transmission between electronic
devices. To use this function, you need to install the Pantum printer App on a mobile
phone that supports NFC, or conduct Mopria mobile printing after finishing Wi-Fi Direct
connection through NFC function.
Note: • NFC recognition may not be used normally affected by the material
of phone cover.
• Touch time and distance may differ because of the mobile phones used.
8.1.3.1.Preliminary preparations
1.Printer with Wi-Fi Direct function.
2.Android 5.0 or higher version mobile devices support NFC function and Wi-Fi Direct function.
8.1.3.2.How to use NFC function to print
1.Inspect if the NFC and Wi-Fi Direct function are enabled on the mobile
device and if Wi-Fi Direct function of printer is enabled.
(Please refer to Chapter 9.2 for how to enable Wi-Fi Direct function).
2.
Knock gently the NFC mark that indicates the NFC antenna
(on the back of the mobile device generally) on the printer and then wait for several
seconds; then, the printer application will start and the mobile device will connect to the
printer.
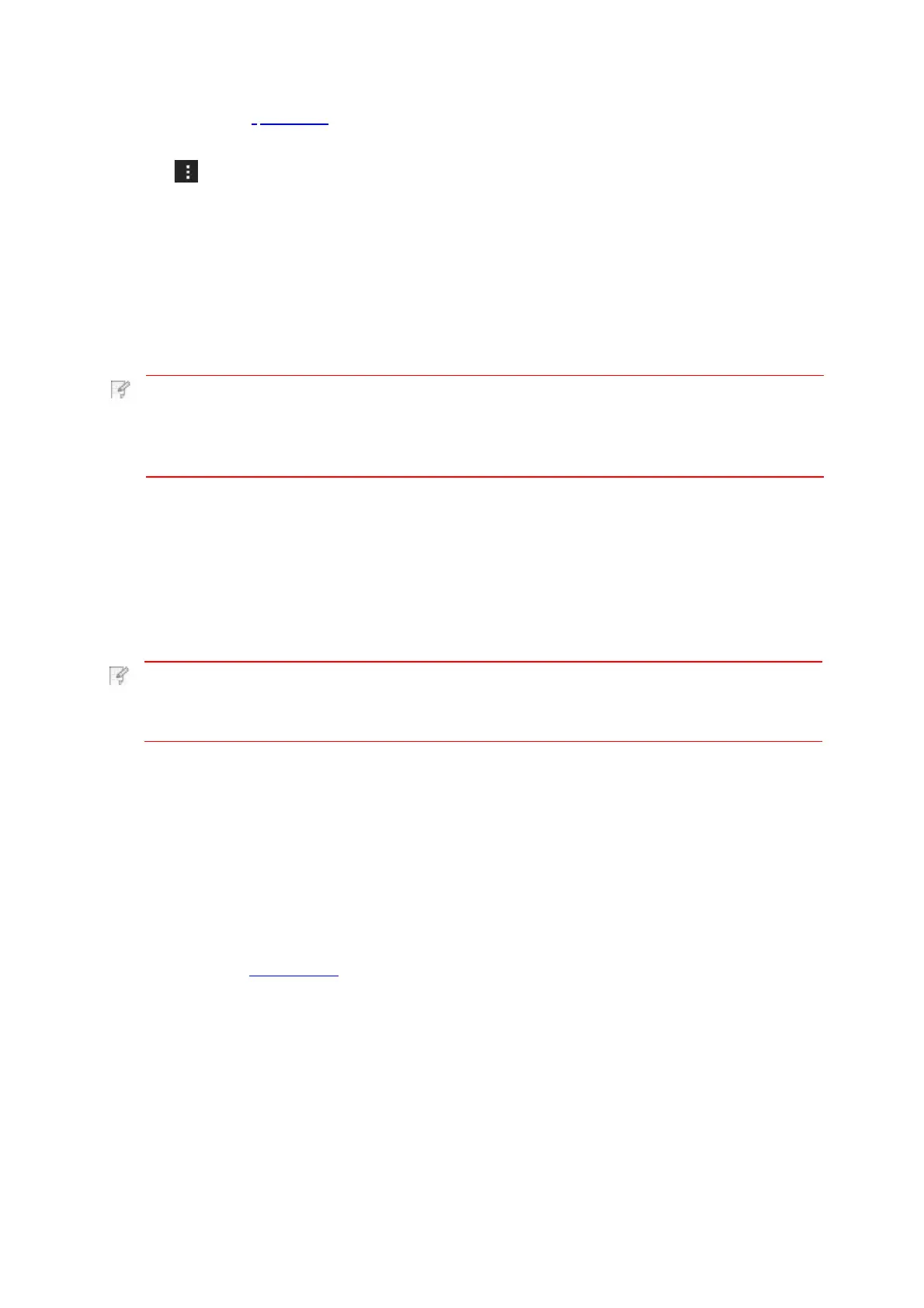 Loading...
Loading...