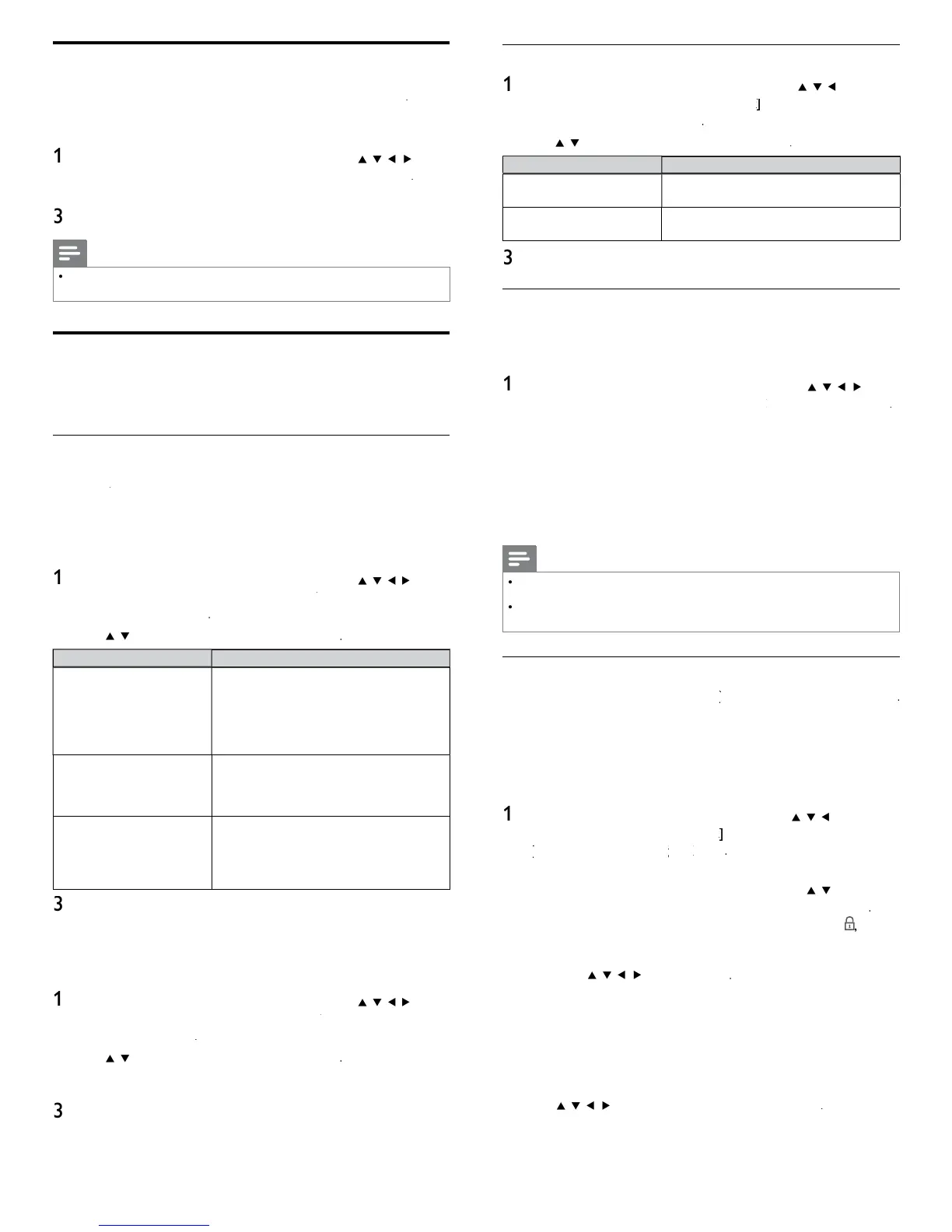30
Set your location to home
ou can set the location of your TV to
ome
o
etai
store
hoosing
ome
gives you full fl exibility to change predefi ned settings
for picture and sound
ress
on t
e remote contro
an
t
en use
/
o
se
ect
Setu
>
nsta
atio
>
reference
>
ocation
Select
ome
an
t
en
ress
to confi rm
our choice
ress
to ex
t
Note
ou must set
ome
. Otherwise,
ersonalized
icture and sound settin
s will not be
memorized after the unit
oes to standb
mode
Network
et up network connection settings in order to use Net TV or network
update function
Network setting assistant
Before you proceed to
onnection tes
or ot
er sett
ngs
n
etwor
section, set this selection to suit your preference
Wireless setting
elect to use a wireless LAN to connect to the internet b
wireless
connect
on
ress
on t
e remote contro
an
t
en use
o
se
ect
Setu
>
nsta
atio
>
etwor
>
etwor
setting
ss
stan
>
ire
es
2
se
to se
ect a sett
ng an
t
en press
Setting item
escription
asy connec
elect this setting if your router has a Wi-Fi
rotected Setup (WPS) button. Start scanning
for wireless networks on the TV after pressing
he WPS button on your router. If connection
est fails
refer to the router's manual for more
eta
s
Scan
earch for wireless networks automaticall
and select the wireless network name
SSID
from the list. see ‘Wireless network settin
Auto
’on
a
e 30
anua
entry
et up the connection to the Wireless LAN
ccess Point (AP) (e.g. wireless router)
manua
y
y enter
ng t
e w
re
ess networ
name (SSID).see ‘Wireless network setting
(Manually enter your SSID)’on page 30
ress
to ex
t
Wired setting
elect to use an Ethernet cable to connect to the internet by wired
connect
on
ress
on t
e remote contro
an
t
en use
o
se
ect
Setu
>
nsta
atio
>
etwor
>
etwor
setting
ss
stan
>
ire
2
se
to se
ect a sett
ng an
t
en press
onnection test will start automatically. (See ‘Connection test’ on
page 30.)
ress
to ex
t
Network selection
ress
on t
e remote contro
an
t
en use
o
se
ect
Setu
>
nsta
atio
>
etwor
>
anua
networ
sett
ng
>
etwor
se
ection
se
to se
ect a sett
ng an
t
en press
Setting item
escription
ire
es
elect to use a wireless LAN to connect to
t
e
nternet
y w
re
ess connect
on
ire
elect to use an Ethernet cable to connect to
t
e
nternet
w
re
connect
on
ress
to ex
t
Connection test
erform the following steps to test your internet connection after you
ave connecte
an
t
ernet ca
e or entere
networ
sett
ngs suc
as
IP address, DNS settings, etc. manually
ress
on t
e remote contro
an
t
en use
o
se
ect
Setu
>
nsta
atio
>
etwor
>
onnection tes
onnection test will start automatically and the test result will
appear right after the connection test fi nishes
esting..
:
e test
s
n
ro
ress
as
: Connection test is successfully completed
i
: Connection test failed. Check the connection settings
ress
to
o to the list of network status confi rmation screen
2
ress
to ex
t
Note
If the connection test passes, you are ready to use Net TV or network update function
s
ng t
e
nternet w
t
out ma
ng any a
t
ona
sett
ngs
If the connection test fails, check if the Ethernet cable is connected to this TV properly
r if you have entered all the required details for the wireless LAN connection properly
Wireless network
s menu
s
s
a
e
on
w
en
ou set
etwor
se
ection
n or
er to use a w
re
ess networ
,
ou must set u
a connect
on to t
e
Wireless LAN Access Point
AP
e.
. wireless router
Wireless network settin
Auto
earch for wireless networks automatically and select the wireless network
name (SSID) from the list
ress
on t
e remote contro
an
t
en use
o se
ect
Setu
>
nsta
ation
>
etwor
>
anua
networ
setting
>
>
ut
his unit will start searching for wireless networks automatically
2 The list of wireless networks will be displayed. Use
to se
ect
the appropriate wireless network name (SSID), then press
If you select the wireless network name (SSID) with
WEP /
P
Key entry screen will appea
.
Enter the WEP / WPA key of the selected wireless network
s
ng
, t
en press
lea
: Clear the entered number or word
ll clea
: Clear all the entered numbers or words
/A/
: Switch between abc, ABC and
!
ancel
: Shows the cancellation display
: Set the entered number or word
If
ou select the wireless network name
SSID
has Wi-Fi
rotected Setu
WPS
, WPS settin
screen will a
ear.Use
to se
ect a sett
n
an
t
en
ress

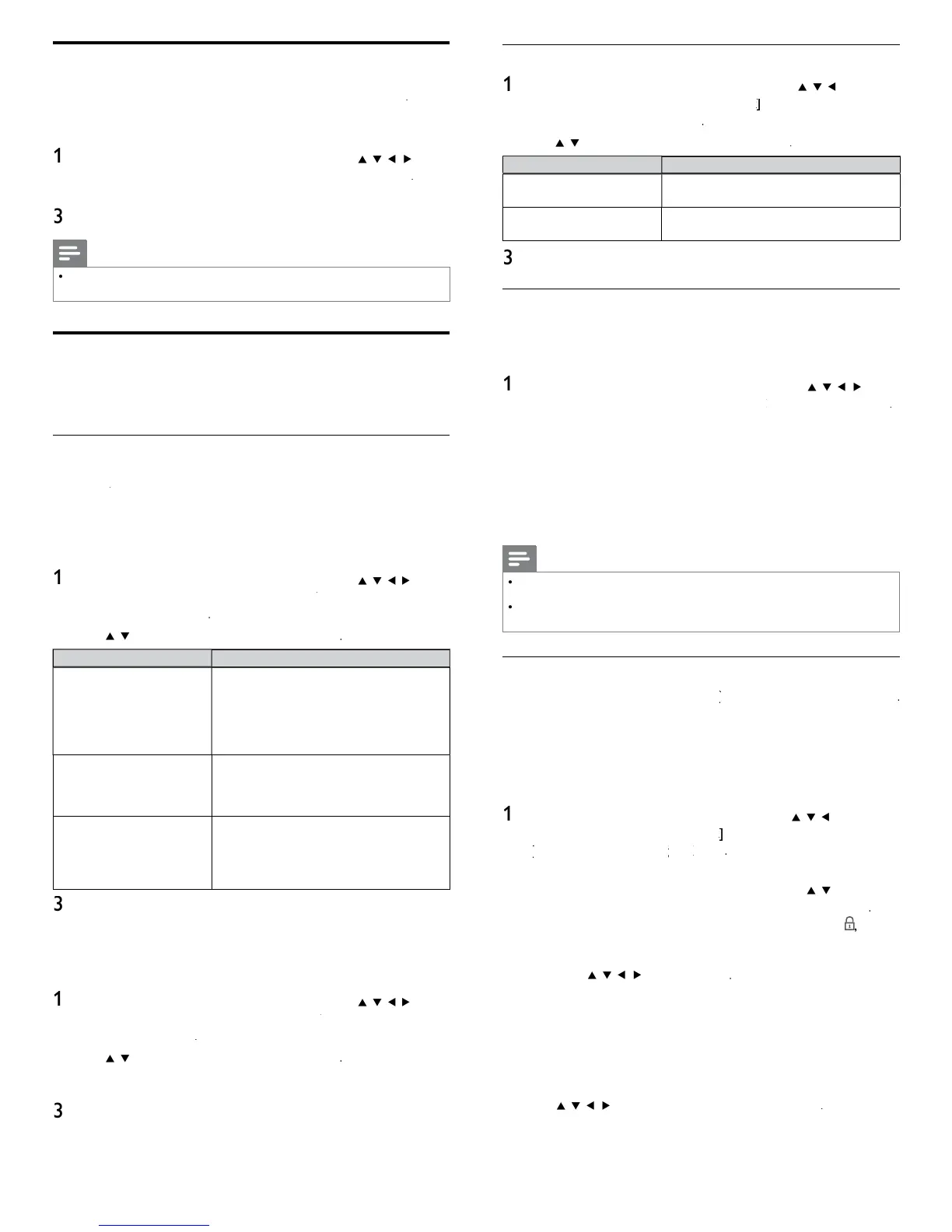 Loading...
Loading...