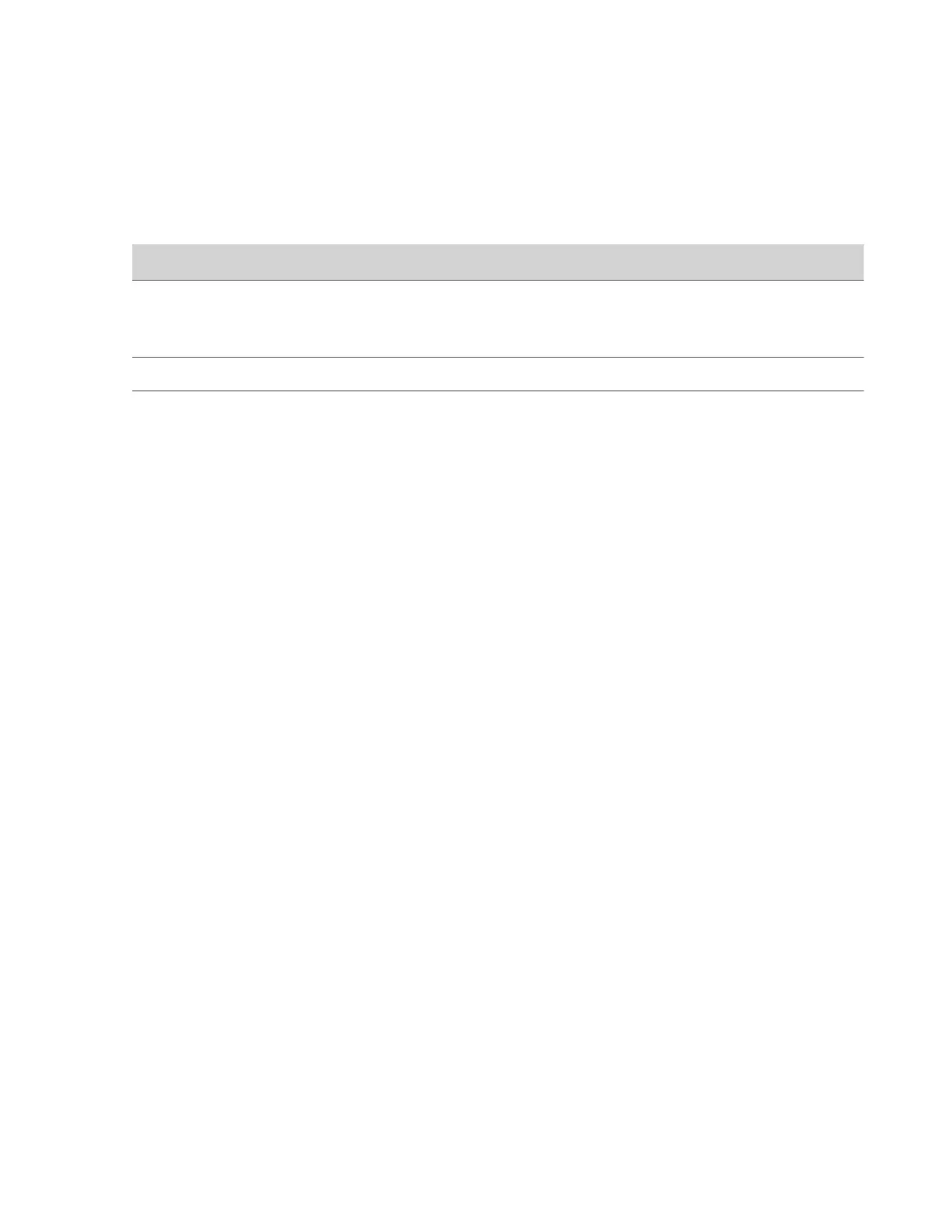9 Optional: Select Skip to ignore provisioning server settings, or select Provisioning Mode and choose one of the
following options:
• Disable: Disables the provisioning mode.
• Auto: Gets the provisioning server URL from your DHCP option 66 or 150.
• Manual: Configure the following parameters:
Parameter Description
Server Type Select a server type from the drop-down menu:
Choose Polycom Provisioning Services for Poly Lens or Poly Clariti Manager.
Choose HTTPS Server and FTPS Server for your own provisioning server.
Server Address Specifies the server address.
User name and Password Specifies the username and password to log in to the provisioning server.
10 Select Finish.
View Poly Studio Information
You can view the basic information for your Poly Studio device through Polycom Companion.
Task
1 Connect the Poly Studio device to your computer, then select the Poly Studio USB video bar tile in Polycom
Companion.
2 In the Status section, view the basic information for your Poly Studio device.
3 Optional: If you see the following warning message in the Status section, contact Poly Support to report the issue and
the values of the Device Diagnostic Code field: There is an internal issue with your device. Please contact Poly support.
If there is no warning message, you can ignore the Device Diagnostic Code field.
Updating the Poly Studio Firmware
You can update the firmware for your Poly Studio USB video bar using Polycom Companion or directly from your local
computer. Firmware updates are also published to Windows Update as Driver Updates.
Update the Poly Studio Firmware from Your Computer
You can update the firmware from your computer to load beta firmware or if you have a problem with the automatic
firmware update.
For beta firmware, download the beta firmware to your computer. The link to the beta firmware is on the beta software
download page.
Note: If you download the firmware package using Internet Explorer, you may need to change the file extension from .zip
to .dfu.
Note the following about manual firmware updates:
• Use the automatic firmware update whenever possible.
• You can’t update the firmware while the Poly Studio device is streaming video or audio.
Task
1 Connect the Poly Studio device to your computer, then select the Poly Studio USB video bar tile in Polycom
Companion.
2 Select the Firmware Update tab.
3 Select Update from Local File and choose the software build you want to use.
The Polycom Companion application updates the Poly Studio device to the version that you select.
17

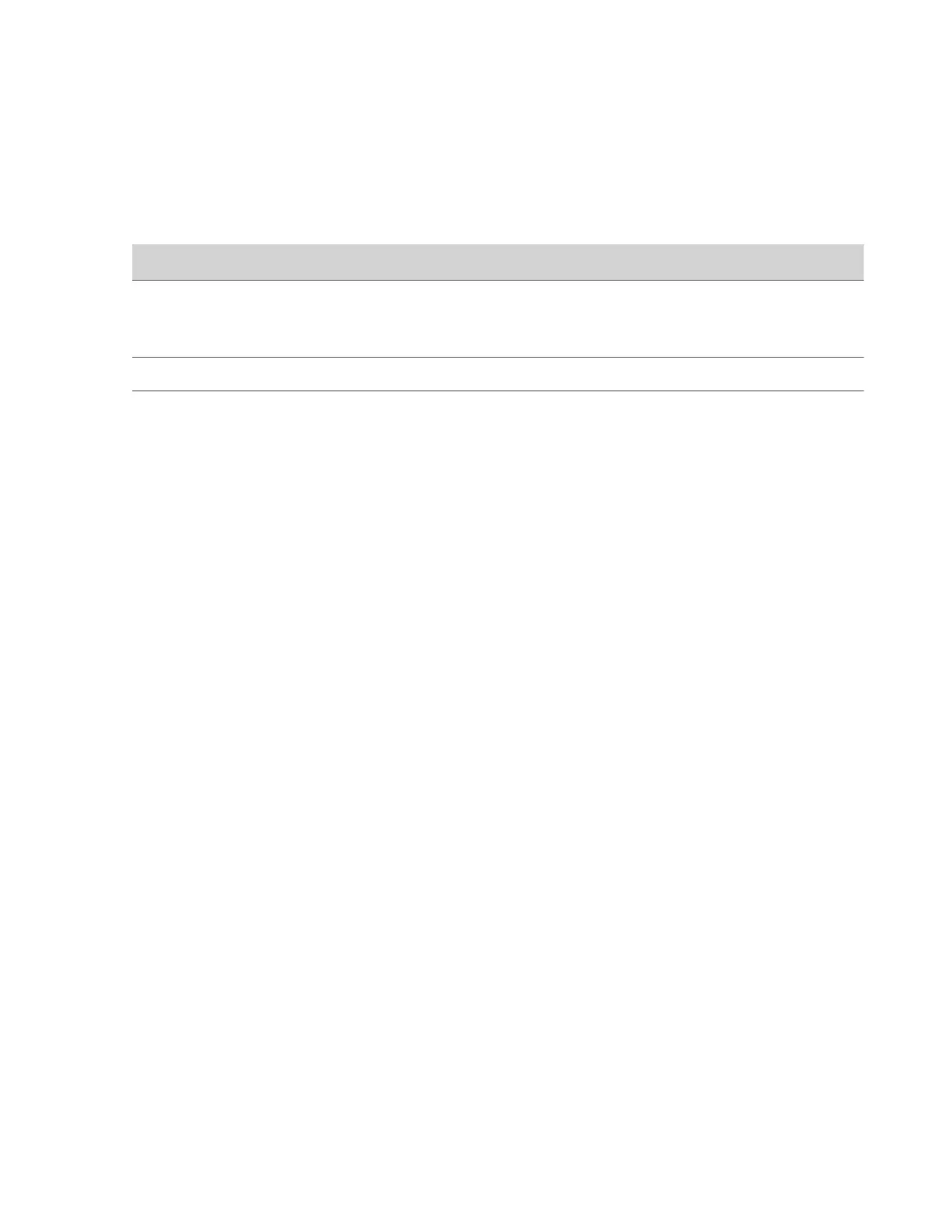 Loading...
Loading...