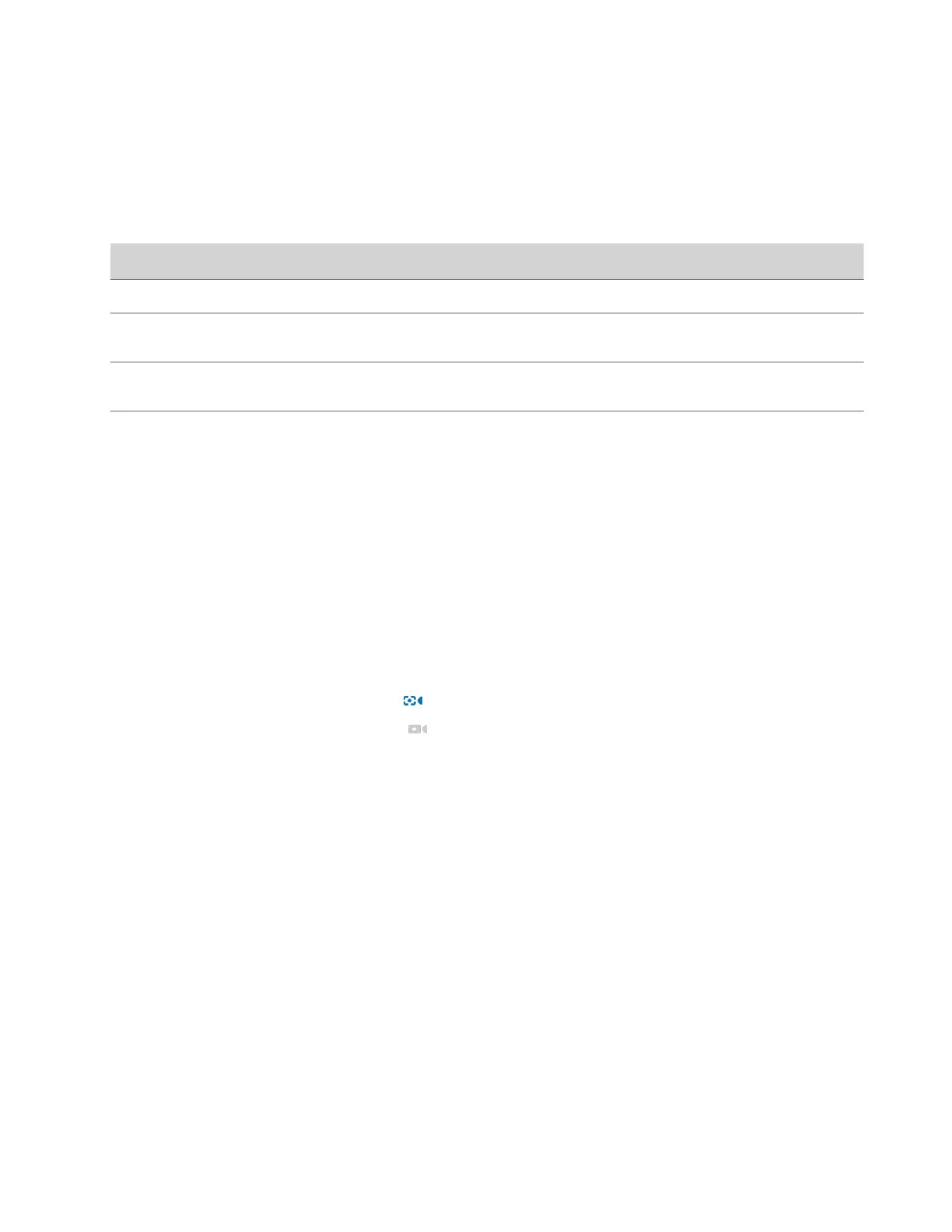Task
1 Connect the Poly Studio device to your computer, then select the Poly Studio USB video bar tile in Polycom
Companion.
2 Go to Admin Settings > General Settings.
3 Configure the following settings:
Parameter Description
Device Name Specifies the name of the Poly Studio device.
NTP Mode Selects the NTP mode. If you select Manual, specify the NTP
Server manually.
NTP Server Specifies the NTP server IP address. Only available when you
select Manual in NTP Mode.
Camera Vivid Mode Specifies whether to let the camera accentuate red, green, or
blue colors to make the video more vivid.
4 Select Save.
Configuring Camera Tracking
The Poly Studio device can detect the people in the room and provide framing during a conference.
You can set the tracking mode, tracking speed, and tracking framing size. Camera tracking enables automatic tracking of
group participants or the active speaker in the room.
Configure Camera Tracking Mode
You can configure the Poly Studio device to track the group participants in the room, track only the active speaker, or
disable camera tracking.
When you enable Camera Tracking, Tracking On appears on the upper-right corner of the Camera Control window.
When you disable Camera Tracking, Tracking Off appears instead.
Task
1 Connect the Poly Studio device to your computer, then select the Poly Studio USB video bar tile in Polycom
Companion.
2 Go to Admin Settings > Camera Tracking > Tracking Mode and select one of the following options:
• Frame Group: The camera automatically frames the participants in the room.
• Frame Speaker: The camera zooms in on an active speaker without use of a remote control or camera preset.
• Off: Disables the camera tracking.
Note: To use the camera pan, tilt, and zoom options, you must set Tracking Mode to Off.
3 Select Save.
Configure Camera Tracking Speed
You can configure the camera tracking speed of the Poly Studio device.
Task
1 Connect the Poly Studio device to your computer, then select the Poly Studio USB video bar tile in Polycom
Companion.
2 Go to Admin Settings > Camera Tracking > Tracking Speed and select one of the following options:
• Normal(default): Detects meeting participants at a normal speed rate.
• Slow: Detects meeting participants at a slow speed rate.
• Fast: Detects meeting participants at a fast speed rate.
22

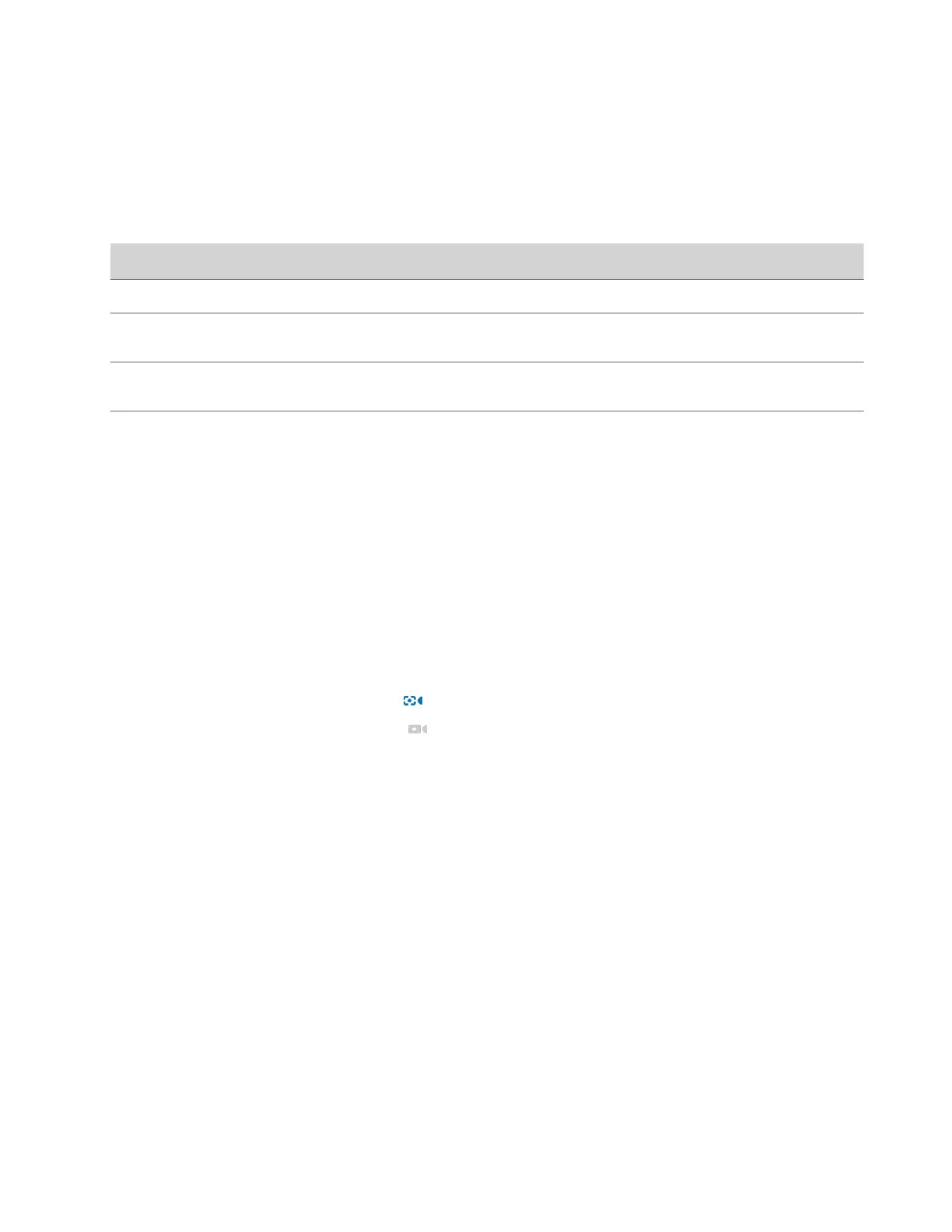 Loading...
Loading...